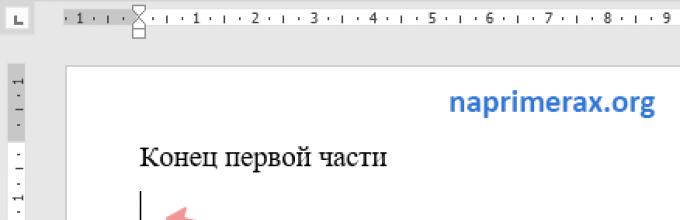En este artículo, veremos tres formas:
- como hacer autocorrección de linea horizontal;
- cómo insertar una línea horizontal agregando un borde;
- y cómo dibujar una línea horizontal.
Comencemos con el más rápido. camino fácil, como hacer una linea horizontal en word .
La forma más rápida de hacer una línea horizontal en Word
Para rápidamente hacer una linea horizontal, escriba tres o más caracteres especiales en una nueva línea y luego presione Entrar. Word convertirá automáticamente estos caracteres en una línea horizontal. El estilo de la línea horizontal depende de los caracteres introducidos:
Cómo hacer una línea horizontal en Word - Estilos de línea horizontal en Word
- Tres o más "*" - línea horizontal punteada
- Tres o más "=" - doble línea horizontal
- Tres o más "~" - línea horizontal ondulada
- Tres o más "#" - línea horizontal decorativa gruesa
- Tres o más "-" o "_": una sola línea horizontal gruesa o delgada
Estas líneas horizontales se usan a menudo en documentos de Word.
Cómo hacer una línea horizontal con un borde
También puede utilizar bordes de párrafo.
1. Para ello coloca el cursor donde quieras .

Cómo hacer una línea horizontal en Word - Lugar para insertar una línea horizontal
- En la pestaña Inicio, en el grupo Párrafo, haga clic en la flecha del comando Bordes.

Cómo hacer una línea horizontal en Word - Insertar una línea horizontal
- Linea horizontal ».

Cómo hacer una línea horizontal en Word - Línea horizontal
- aparecerá en la posición del cursor. linea horizontal.

Como hacer una linea horizontal en Word - Linea horizontal en Word
- Personalizar línea horizontal dibujada haga doble clic en él con el botón izquierdo del ratón. El cuadro de diálogo " Formato de línea horizontal».

Cómo hacer una línea horizontal en Word - Configuración de una línea horizontal en Word
En esta ventana puede ajustar el ancho, la altura, el color y la alineación linea horizontal en word .
Más información sobre los bordes está disponible en el artículo.
Cómo dibujar una línea horizontal con una forma.
la última manera como hacer una linea horizontal en word- Este dibujar una línea horizontal.
- Vaya a la pestaña Insertar y en el grupo Ilustraciones, haga clic en el comando Formas.

Cómo dibujar una línea horizontal en Word - Formas
- En la lista que se abre, seleccione " Línea ».

Cómo hacer una línea horizontal en Word - Línea
- El puntero del mouse se convierte en un signo más. Haga clic en cualquier parte del documento donde desee insertar una línea horizontal y mientras mantiene presionada la tecla Mayús y el botón del mouse, mueva el puntero a una ubicación diferente y luego suéltelo.

Cómo dibujar una línea horizontal en Word - Línea horizontal dibujada en Word
Estas son las formas en que puedes hacer una linea horizontal en word.
Cuando usa Microsoft Word, necesita saber cómo dibujar una línea en Word. Para estos fines, puede utilizar la función Word Borders.
bordes de palabras
Estás escribiendo texto y llega un momento en el que necesitas dibujar una línea que lo separe en el documento. ¿Cómo hacer subrayado en Word sin texto?
Una forma: coloque el cursor en la ubicación deseada, mantenga presionada la tecla Mayús y, al mismo tiempo, presione el guión. Aquí puede elegir la longitud de la línea que necesita. Esto se puede hacer automáticamente usando los bordes de Word.
Se pueden usar en mesas. Para hacer esto, coloque el cursor en la ubicación deseada. A continuación, debe hacer clic en Bordes (en el panel de formato). Aquí seleccionamos - Borde inferior.
Si hace clic en el borde superior, la línea estará debajo del texto. También puede hacer clic en "Agregar una línea horizontal", que formará una línea gris en posicion horizontal.

Al seleccionar el comando Borde exterior, crearemos un marco en el que podemos escribir texto.

Si aún no necesita el marco, coloque el cursor dentro de él y haga clic en "Eliminar bordes".

Las líneas también se pueden dibujar de muchas otras maneras. Veamos 2 más de ellos.
Opción 1. ¿Cómo hacer una línea directamente debajo del texto en Word? Ha escrito el texto y ahora necesita dibujar una línea debajo de él. En este caso, seleccione todo este texto y en el panel haga clic en el icono H, todo el texto se subrayará.
Opción 2: aquí aprenderemos cómo hacer una línea en Word sin texto. Si necesita una línea en cualquier parte del texto, y puede ser no solo horizontal, sino también vertical, oblicua, etc., entonces debe ir a la pestaña - Insertar y seleccione "Formas" allí, seleccione el ícono con la imagen de una línea recta y colóquela en el lugar requerido estableciendo sus puntos inicial y final.
¿Cómo se escribe encima de la línea en word?

El programa de oficina Microsoft Word es bueno porque una tarea en él se puede resolver de diferentes maneras.
Método uno: debe ir al Diseño de página, luego hacer clic en la función - "Línea horizontal" y seleccionar la que necesita, hay muchas opciones: ondulado, uniforme, en negrita o punteado.
La segunda forma es dibujar usando la pestaña Dibujo. Elija - Formas - Líneas. Seleccionamos la opción que necesitamos y configuramos la línea en el lugar que necesitamos.
Además, el tercer método ya se ha descrito anteriormente: usamos guiones bajos.
Estos métodos simples le facilitarán el trabajo en Microsoft Word.
En un documento de texto, la línea realiza varias funciones. Decorativo, cuando se necesita darle un diseño visual al texto. Separador, si desea que el texto sea más comprensible para la percepción. ¿Cómo insertar una línea en Word?
Los métodos para establecer una línea continua difieren según la versión de Word instalada en su computadora.
Método 1: Word 2003
Versión estándar del programa:

Método 2: Palabra 2007
Versión actualizada del programa:


Para más trabajo empezar a escribir
¡Importante! Para imprimir texto en una nueva línea, debe presionar las teclas de flecha en lugar de "Enter".
Método 3. Texto "subrayado"
El método solo es adecuado para crear una línea debajo del texto:

Comienza a escribir un mensaje de texto.
Método 4. Línea separada
El método es adecuado para crear una línea como elemento decorativo, separado del texto:

La barra punteada se convierte en una continua automáticamente.
¡Nota! Este método solo está disponible en la versión sin conexión del programa del paquete de Office.
El proceso de creación de líneas continuas en el plano horizontal se presenta claramente en el video.
Video - Línea horizontal en word: 4 vías
¿Cómo hacer líneas horizontales y verticales?
Todas las opciones para instalar una línea horizontal se describen en la primera sección del artículo.
Para configurar la línea vertical, utilice el Método n.º 1 con algunas modificaciones:

Escribe tu texto.
El método número 2 también es adecuado para colocar una franja vertical:
- Después de seleccionar la columna "Párrafo", preste atención a la tecla "Bordes".
- Haga clic en la flecha a la derecha de la tecla y seleccione la ubicación del borde: inferior/superior o izquierda/derecha.
Escribe tu texto.
¿Cómo hacer muchas líneas subrayadas?
Para subrayar un número ilimitado de líneas en el texto, el Método # 3 es adecuado para colocar una franja debajo del texto.
Para hacer varias líneas a la vez debajo o encima del texto, use el Método # 4, pero en lugar del símbolo "-", use "=" o "#".

Línea en Word usando dibujo
Con este método, una tira continua puede tomar cualquier dirección: horizontal, vertical, diagonal.

Por lo tanto, puede dibujar una tira de cualquier longitud. Su formato es independiente del texto.
¿Cómo hacer una línea sobre la que puedas escribir en Word?
Para crear este tipo de línea, debe usar la herramienta Línea horizontal.

Para cambiar la longitud, el ancho o el diseño del trazo, haga doble clic en la forma. Se abrirá una ventana con las funciones y parámetros aplicables a la línea.
¡En una nota! Para cambiar el tamaño de la línea, no es necesario llamar a la ventana con funciones. Basta con hacer clic en la línea una vez para mostrar visualmente su campo con bordes. Haga clic en uno de los bordes y arrastre hacia la izquierda/derecha para acortar/extender.
La línea se puede arrastrar a cualquier otra parte del texto. Para hacer esto, debe hacer clic en él 1 vez y moverlo a donde lo necesite. La línea no se establece en la parte superior del documento; después de moverla, se ajustará automáticamente al texto.
¿Cómo hacer una línea de mesa?
La línea puede ser no solo un elemento de división o decoración del texto. En la tabla, sirve como designación de los bordes de las celdas. Para agregar un borde:

Continúe con la tabla.
¿Cómo eliminar una línea?
Para eliminar una línea no deseada, haga lo siguiente:

El método también es adecuado para eliminar una línea en Outlook. En lugar de la sección "Párrafo", las opciones deseadas están en la pestaña "Formato de texto".
La creación y edición de una tira lineal depende directamente de las funciones que deba realizar: subrayado de texto, su división o diseño gráfico.
Video - Cómo hacer una línea en Word
Parecería, ¿por qué podrían ser necesarios cuatro métodos? Después de todo, casi todas las personas usan un método al que están acostumbrados. Por ejemplo, presioné Shift y la tecla de guión varias veces, y así resultó una línea horizontal.
Pero, ¿y si esto da como resultado una línea punteada, pero necesita una sólida?
- Lo más probable es que la tecla Shift del teclado esté defectuosa. Aquí hay algunas otras maneras de ayudar.
3.
4.
5.
Quizás la forma más familiar de hacer una línea en Word es usar un par de teclas en el teclado.
I Línea delgada, gruesa, doble, punteada usando el teclado
A continuación, se muestra un dibujo de un teclado con un diseño en inglés, pero sin un diseño ruso, pero esto no importa, porque solo nos interesan tres teclas: Shift, dash y Enter.

Arroz. 1. Tres teclas en el teclado: Mayús, guión e Intro para una línea horizontal continua en Word
Con estas tres teclas, puede dibujar una línea horizontal continua en Word: discontinua o sólida, delgada o gruesa, larga o corta.
1) Cuando presiona la tecla "-" (guión) varias veces en el editor de Word, obtenemos una línea de puntos de cualquier longitud.
Hacer delgado línea larga para todo el ancho de la página:
- Encontramos la tecla "guión" en el teclado (a la derecha de la tecla "cero", en el marco verde en la Fig. 1).
- Desde una nueva (!) línea en Word, presione esta tecla varias veces: -
- Y luego presione la tecla "Enter" (). Varios guiones impresos se convertirán repentinamente en una línea delgada horizontal continua en todo el ancho de la página.
2) Cuando presiona Shift y "-" (guión) al mismo tiempo, NO se imprime un guión, sino un guión bajo _________. Por lo tanto, puede hacer una línea continua de longitud arbitraria en cualquier parte del documento.

Arroz. 2. Línea horizontal delgada y gruesa en Word
ahora imprimimos grueso línea horizontal en todo el ancho de la página:
- Nuevamente encontramos la misma tecla de guión, así como la tecla Shift (izquierda o derecha, como quieras). Presiona Shift, mantén presionado y no lo sueltes.
- Y ahora, desde una línea nueva (!), haga clic en el guión varias veces (por ejemplo, 3-4 veces) (sin soltar Shift): ___. Suelte el cambio.
- Ahora presione la tecla Enter. Verá una línea sólida horizontal gruesa.
Resumamos algunos resultados en forma de tabla:

(Clic para ampliar) Líneas en Word usando el teclado
Línea II en Word usando una tabla
Se puede obtener una línea horizontal usando una tabla de una celda (1x1), en la que solo el borde superior o inferior está coloreado (serán visibles), y los otros tres lados de la tabla tienen bordes sin pintar (serán invisibles) .
Colocamos el cursor en el lugar donde debería estar la línea. En el menú superior de Word, haga clic en:
- Insertar (1 en la Fig. 3),
- Mesa (2 en la Fig. 3),
- Una celda (3 en la Fig. 3).

Arroz. 3. Cómo insertar una tabla 1x1 en Word (desde una celda)
El resultado es una tabla de una celda grande (1x1):
Queda en la tabla 1x1 por tres lados para quitar los bordes. Para esto
- vaya a la pestaña "Inicio" (1 en la Fig. 4),
- junto a "Fuente" encontramos "Párrafo" y bordes (2 en la Fig. 4),
- elimine todos los bordes haciendo clic en "Sin borde" (3 en la Fig. 4),
- seleccione "Borde superior" o "Borde inferior" (4 en la Fig. 4).

Arroz. 4. Cómo eliminar la selección de bordes en una tabla de Word (hacer que los bordes sean invisibles)
Lo muestro claramente en el video (al final del artículo).
Por cierto, en la Fig. 3 muestra que hay una manera más fácil. Puede colocar el cursor al principio de la línea en Word y hacer clic en "Línea horizontal" (5 en la Fig. 4):
III Línea en Word por Dibujo
Insertar (1 en la Fig. 5) - Formas (2 en la Fig. 5) es otra forma de obtener una línea horizontal en Word.
Para hacer que la línea sea estrictamente horizontal, mantenga presionada la tecla Mayús y dibuje la línea al mismo tiempo.

Arroz. 5. Cómo dibujar una línea en Word
Línea IV en Word usando el teclado en pantalla
Para encontrar el teclado en pantalla, en la Búsqueda ingresamos la frase "teclado en pantalla", más detalles para Windows 7 y para Windows 8.
Para Windows 10, también puede encontrar el teclado en pantalla escribiendo "teclado en pantalla" en la barra de búsqueda.

Arroz. 6. Teclado en pantalla
Crearemos una línea horizontal de la misma forma que en la primera versión con un teclado normal. En el teclado en pantalla, necesita tres botones: guión, Shift y Enter.
1 Guión y Enter
Desde una nueva línea en Word, haga clic en el guión varias veces (1 en la Fig. 6) y presione Entrar. Obtendrás una delgada línea horizontal.
2 Shift, guión y Enter
Desde una nueva línea en Word, haga clic primero en Mayús (2 en la Fig. 6), luego en Guión (1 en la Fig. 6). Consigue un subrayado. Así que repita 2 veces más y luego presione Entrar. Como resultado, veremos una línea horizontal gruesa.
Y el formateo automático en Microsoft Word es maravilloso y útil, pero a veces no ayuda tanto como crea problemas. Supongamos que desea separar un fragmento de texto en un documento de Word de otro con una línea discontinua simple o doble. Para hacer esto, mantenga presionado "estrellarse" o "igual". Pero tan pronto como presione enter después de eso para pasar a una nueva línea, la línea punteada se convierte inmediatamente en una sólida.
Implementada esta función para insertar separadores entre fragmentos de texto. La conversión se realiza cuando se ingresa una nueva línea después de haber ingresado al menos tres caracteres. "estrellarse" o "igual" y siempre que se hayan ingresado desde el principio de la línea. Esto es útil cuando necesita insertar rápidamente un delimitador estándar. Es un asunto completamente diferente si desea utilizar su propia versión del separador.

¿Qué se puede hacer en tal caso? Puede deshacer la conversión de una cadena de caracteres a una línea continua presionando Ctrl + Z después de una nueva línea. , y los caracteres que ingresó permanecerán.

La segunda forma es antes de ingresar un grupo de caracteres que servirá como separador, insertar un espacio . En este caso, el formateo no funcionará.

Pero dado que ambas opciones no son muy convenientes, es mejor deshabilitar completamente el formateo automático en la configuración del editor. Esto se hace elementalmente. Abierto Archivo -> Opciones -> Ortografía ->

Cambiar a pestaña "Autoformato mientras escribe" y desmarque la casilla de verificación.

Y puedes hacerlo aún más fácil. Inmediatamente después de convertir los caracteres en una sola o doble línea sólida, en el lado izquierdo, justo encima de la línea, verá un pequeño icono de autocorrección. Mueva el cursor del mouse sobre él, haga clic en la flecha triangular y seleccione la opción del menú que aparece. "Deshabilitar la creación automática de líneas de borde".