Здравствуйте, земляне!
Решили узнать: как завести электронную почту на mail.ru? Молодцы! Я уже там давно. Ну, что пошли, я вас проведу на эту «электронку» и расскажу: что и как!
Регистрация
Пишем в адресной строке https://mail.ru .
Попадаем сюда:

Жмем «Регистрация в почте ».
На странице своих данных заполняем необходимые поля:

Тут ничего сложного нет, поэтому основу заполните сами. Я лишь подскажу ключевые моменты. В поле «Почтовый ящик » вводите свой вариант логина (только строчные латинские буквы, цифры, знак подчеркивания, тире):

А справа, в выпадающем списке выбираем: какому почтовому домену будет соответствовать ваша «электронка». Какой вариант лучше? Даже не знаю. Я лично «сижу» на mail.ru, мои друзья – на bk.ru, list.ru. Разницы мы не замечаем. Поэтому выбирайте сами по своему вкусу.
Важно! Чем больше вы заполните информации о себе, причем достоверной (особенно номер мобильного телефона), тем реальнее будет восстанавливать аккаунт в случае, если вдруг забудете логин и пароль. Если вам это нипочем, то можете писать «Вася Пупкин». J Полиция проверять не будет.
После нажатия кнопки «Зарегистрироваться »

и вводе капчи начнется пошаговое заполнение вашего профиля данными. Вы сможете установить фото своего аккаунта и откорректировать автоматическую подпись под каждым письмом, которое будете писать:

Выбрали тему своего кабинета и опять давим на такую же кнопку:

А теперь угадайте: какой кнопкой мы закончим процесс? Правильно! Она так и называется: «Закончить ». :

Таким образом мы осуществили вход в свой почтовый кабинет.
Почтовый кабинет
Здесь мы видим 3 письма от администрации:

Вы сможете подключить свою почту от сервисов Яндекса, Гугла и других! Для этого к своему э-мейлу на mail.ru нужно добавить остальные. Кликаем по адресу своей почты справа вверху:


Теперь мы можем выбрать любой свой e-mail на других сервисах и ввести свои данные для входа в него (логин и пароль):

Если из предложенных сервисов нет нужного, нажимаете «Другой » и вводите тот, который у вас есть. Галочку «Запомнить » не трогаете. Кликаете «Войти ».
Результат – Wow! Смотрите: кликаем опять по верхнему правому углу (по своему e-mail) и выбираем любой из нужных нам почтовых ящиков:

Ну, как? Нравится! Ну а кому не нравится, то может не пользоваться. Ведь каждый выбирает по своим запросам. Не так ли?
Настройки
Давайте снова вернемся в свой почтовый кабинет. Вы помните, как мы вводили свои данные при регистрации? Если вы захотите их сменить, то нужно открыть настройки: вверху, в меню выбираем «Еще => настройки »

и попадаем на такую страничку:

Кликнув по «Личные данные » мы увидим то, что намеревались менять: имя, фото, телефон и т.д. Пользуйтесь: все в ваших руках!
Тема меняется, вообще за два клика. В верхнем меню давим на «Тема »:

Мы можем легко настроить не только внешний вид кабинета, но и его функциональность. Например, если мы вернемся к вкладке «Настройки » и нажмем в левом меню «Работа с письмами »,

то мы сможем сделать для себя удобное отображение входящей информации:

Здесь рекомендаций никаких не даю. Поэкспериментируйте сами и настройте так, чтобы вам было удобно. Не забудьте внизу про галочку о получении информационных сообщений: если вы любите узнавать всякие новинки и регулярно их читаете, то не трогайте ее. В ином случае вас просто засыплют информационным мусором.
В левом меню на первое время вам могут понадобиться еще такие вкладки, как «Имя и подпись »,

где вы будете корректировать текст, который сопроводит каждое ваше сообщение, а также «Папки »:

Если нажать на странице настроек папок кнопку «Добавить папку » вы сможете создать их себе столько, сколько душа запросит! Но не увлекайтесь. Делайте так, чтобы было удобно что-то найти.
До встречи!
С другими функциями, надеюсь, вы разберетесь сами. Работайте, учитесь, общайтесь, подписывайтесь на новости моего блога : вдруг я еще что-то интересное напишу! А напишу – это факт! Если есть конкретные пожелания, то можете серьезно или в шутку о них написать в комментариях. Половина статей на блоге написаны именно по вашим просьбам, дорогие мои читатели! Жду вас на следующей странице! До встречи!
P/S
С уважением, Александр Сергиенко
F1- вызывает «справку» Windows или окно помощи активной программы. В Microsoft Word комбинация клавиш Shift+F1 показывает форматирование текста; F2- переименовывает выделенный объект на рабочем столе или в окне проводника; F3- открывает окно поиска файла или папки на рабочем столе и в проводнике. Комбинация клавиш Shift+F3 часто используется для поиска в обратном направлении; F4- открывает выпадающий список, например, список строки адреса в окне ‘Mой компьютер" или в проводнике. Сочетания клавиш Alt+F4 в Windows используется для закрытия приложений, а Ctrl+F4− для закрытия части документа или программы (к примеру, вкладок); F5- обновляет активное окно открытой веб-страницы, рабочего стола, проводника и так далее. В Microsoft PowerPoint F5 начинает показ слайд-шоу сначала, а комбинация клавиш Shift+F5− с текущего слайда; F6- переключение между элементами экрана в окне или на рабочем столе. В проводнике и Internet Explorer - перемещение между основной частью окна и адресной строкой; F7- проверяет правописание (в Word, Excel); F8- при загрузке операционной системы выбирает режим загрузки. В редакторе Word включает расширенное выделение текста. Выделение фрагмента от начального до конечного положения курсора происходит без удержания клавиши Shift. Повторное нажатие клавиши F8 выделяет слово, ближайшее к курсору. Третье-содержащее его предложение. Четвертое- абзац. Пятое- документ. Снять последнее выделение можно нажатием сочетания клавиш Shift+F8. Отключить режим можно клавишей Esc; F9-- в некоторых программах обновляет выделенные поля; F10- активирует полное меню, а комбинация клавиш Shift+F10 активирует контекстное меню; F11- переводит окно в полноэкранный режим и обратно, например, в Internet Explorer; F12- переход к выбору параметров сохранения файла (Файл -> Сохранить как). В стандартной PC/AT клавиатуре алфавитно-цифровой блок состоит из 47 клавиш и включает в себя клавиши для ввода букв, цифр, знаков пунктуации, арифметических действий и специальных символов. Результат действия этих клавиш зависит от регистра (нижний - верхний) в котором осуществляется нажатие этих клавиш. Управляющие клавиши Shift, Ctrl, Caps Lock, Alt и AltGr (правый Alt) называют еще клавишами- модификаторами, так как они предназначены для изменения действий других клавиш. Shift (читается «Шифт») - клавиша верхнего регистра (нефиксированное переключение). Используется одновременно с другими клавишами, например с клавишами алфавитно-цифрового блока для набора заглавных букв и символов верхнего регистра. Кроме того, клавиша Shift используется как модификатор в быстрых сочетаниях клавиш и при клике мыши. Например, чтобы в браузере открыть ссылку в отдельном окне нужно нажать на ссылку кнопкой мыши, удерживая нажатой клавишу Shift. Ctrl (читается «контрол») - используется в комбинации с другими клавишами, например: Ctrl+A- в Windows выделяет весь текст в окне; Ctrl+B- в редакторе MS Word переключает шрифт на «жирный-нормальный»; Ctrl+С- в программах с WinAPI копирует текст в буфер, а в консольных программах - завершает команду; Ctrl+F- во многих программах вызывает диалога поиска; Ctrl+I- в редакторе MS Word переключает шрифт на «курсив-нормальный»; Ctrl+N- в программах с многооконным интерфейсом открывает новое пустое окно; Ctrl+O- во многих программах вызывает диалог открытия существующего файла; Ctrl+P- во многих программах отправляет текст на печать или вызов диалог печати; Ctrl+Q- в некоторых программах выход из нее; Ctrl+R- в браузерах обновляет содержимое окна; Ctrl+S- во многих программах cохраняет текущий файл или вызывает диалог сохранения; Ctrl+T- в браузерах открывает новую вкладку; Ctrl+U- в редакторе MS Word переключает подчёркивания текста; Ctrl+V- в программах с WinAPI вставляет содержимое буфера обмена; Ctrl+W- в некоторых программах закрывает текущее окно; Ctrl+Z- во многих программах отменяет последнее действие; Ctrl+F5- в браузерах обновляет содержимое; Ctrl+Home- в программах с текстовым полем совершает переход к началу редактируемого документа; Ctrl+End- в программах с текстовым полем совершает переход к концу редактируемого документа; Ctrl+- в Total Commander совершает переход к корневому каталогу диска. Alt (читается «Альт») - используется совместно с другими клавишами, модифицируя их действие. Например: Alt+F4- во всех программах закрывает их; Alt+F7- в некоторых программах вызывает диалог поиска; Alt+F10- в некоторых файловых менеджерах вызывает дерево каталогов; Alt+Tab- в Windows совершает переход к следующему запущенному окну; Alt+буква- в некоторых программах вызывает команды меню или открывает колонки меню. Кроме того, сочетания клавиш Alt+Shift или Ctrl+Shift обычно применяются для переключения раскладки клавиатуры. Capslock (читается «Капслок») - переход в режим верхнего регистра (фиксированное переключение). Повторное нажатие клавиши отменяет этот режим. Используется при наборе текста ЗАГЛАВНЫМИ буквами. Управляющая клавиша Esc (читается «Эскейп»), используемая для отмены текущей операции или последнего изменения, сворачивания приложения, перехода к предыдущему меню или экрану или снятия выделения, расположена в левом углу клавиатуры рядом с блоком функциональных клавиш. В операционной системе Windows сочетание клавиш Ctrl+Shift+Esc вызывает Диспетчер задач. Tab (читается «Таб») - в текстовых редакторах вводит символ табуляции и работает с отступами, а в графических интерфейсах перемещает фокус между элементами. Например, перемещение между рабочим столом, кнопкой «Пуск», панелью «Быстрый запуск», панелью задач и системным треем. Действие клавиши AppsKey равносильно щелчку правой кнопкой мыши и вызывает контекстное меню для выделенного объекта. Клавиша перевода строки Enter (Ввод) - служит для ввода перевода строки при наборе текста, выбора пункта меню, подачи на исполнение команды или подтверждения какого-то действия и так далее. Backspace (читается «Бэкспейс») - в режиме редактирования текста удаляет символ слева от курсора, а вне области набора текста - возвращает на предыдущий экран программы или веб-страницу в браузере. Delete (читается «Делит») - удаляет выбранный объект, выделенный фрагмент текста или символ справа от курсора ввода. Клавиша Insert (читается «Инсерт») служит для переключения между режимами вставки (текст как бы раздвигается) и замены (новые знаки заменяют существующий текст) при редактировании текста. Сочетание клавиш Ctrl+Insert заменяет команду «копировать», а Shift+Insert- «вставить». В файловых менеджерах Total Commander и FAR Manager клавиша служит для выделения файла или папки. PrtScn (print screen) (читается «Принт скрин») - делает снимок экрана и помещает его в буфер обмена. В сочетании с клавишей Alt в буфер копируется снимок текущего активного окна. Служебная клавиша ScrLk (Scroll Lock) (читается «Скролл лок») блокирует прокрутку и при ее активации клавишами управления курсором сдвигается содержимое всего экрана, что очень удобно при редактировании больших таблиц, например, в Exсel. Pause/Break (читается «Пауза» или «Брейк») - приостанавливает работу компьютера. В современных операционных системах эта клавиша актуальна только во время загрузки компьютера. Стрелки вверх, вниз, вправо и влево относятся к клавишам управления курсором и позволяют перемещаться по пунктам меню, сдвигают курсор ввода в соответствующую сторону на одну позицию. В сочетании с клавишей Ctrl стрелки перемещают на большее расстояние. Например, в редакторе Microsoft Word Ctrl+← перемещает курсор на слово влево. С клавишей Shift выделяется блок текста. Клавиши Home и End перемещают курсор в начало и конец текущей строки документа или списка файлов. Какие горячие клавиши полезно знать. Сочетание клавиш Ctrl + Shift + Esc незаменимо при зависании компьютера, оно вызывает «Диспетчер задач», с помощью которого можно завершить процесс, снять задачу или завершить работу компьютера. Клавиши Alt + Tab позволяют переключаться между открытыми окнами. В центре экрана появляется панель со всеми открытыми приложениями, и при выборе активного окна нужно, не отпуская клавиши Alt, несколько раз нажать клавишу Tab. Сочетание Alt + Space (пробел) открывает системное меню окна, с помощью которого можно восстановить, переместить, развернуть, свернуть и закрыть окно без помощи мыши. Alt + Shift или Ctrl + Shift – переключение раскладки клавиатуры. При помощи Win + D можно свернуть все окна и показать рабочий стол, а клавиши Win + М сворачивают все окна, кроме диалоговых. Win + E открывает папку «Мой компьютер». Win + F – открытие окна для поиска файла или папки.
Электронная почта в современном мире – это вариант почтовой связи, которая существует в виртуальном пространстве. Сейчас трудно представить себе человека, который мог бы работать в Интернете без элементарных знаний об электронной почте. У нее есть ряд плюсов:
- быстрота отправки писем (до адресата они доходят за считанные секунды);
- надежность (если письмо не дойдет до адресата, об этом будет мгновенное сообщено);
- ценовая доступность (электронная корреспонденция намного дешевле обычной и независима от расстояний);
- мобильность (проверить электронный ящик можно в любой точке мира – достаточно иметь компьютер с выходом в Интернет).
Создаем почтовый ящик
Итак, как создать электронную почту? Для того, чтобы обмениваться электронными сообщениями, необходимо:
- иметь компьютер с выходом в Интернет;
- знать, как зовут адресата;
- знать, где расположен электронный ящик адресата;
- выбрать почтовую программу, при помощи которой будет осуществляться отправка и доставка писем;
- периодически заходить в электронный ящик и проверять почту.
Электронные почтовые ящики бывают бесплатными и платными. Если у вас возник вопрос, как создать электронную почту бесплатно, то самыми популярными почтовыми программами можно воспользоваться в русских поисковых системах – Яндексе (www.yandex.ru), Мэйле (www.mail.ru) или Рамблере (www.rambler.ru). Создание электронной почты в этих системах, как правило, идентично, но все-таки у каждого сервиса есть свои тонкости.
Как создать адрес электронной почты? Каждый человек, зарегистрировавший электронный почтовый ящик на любом из почтовых серверов, получает электронный адрес, который состоит из логина, собачки @ и домена (в нашем случае, поискового сервиса).
В социальных сетях возможности создания персонального электронного ящика, нет. В них можно обмениваться сообщениями внутри сети без каких-либо адресов. Электронный адрес будет необходим только для регистрации и создания собственной страницы в социальной сети. Поэтому если вы зашли в социальную сеть Одноклассники, как создать электронную почту вас не должно волновать.
Создание электронной почты на www.yandex.ru
Итак, рассмотрим, как создавать электронные почтовые ящики в разных поисковых системах. Начнем с почтового сервиса Яндекс. Как создать электронную почту?
- www.yandex.ru , затем нажмите «Enter» на клавиатуре.
- В левой части экрана находится сервис регистрации почты – в нем нажимаем кнопку «Завести почту».
- В открывшемся окне регистрации почты необходимо вести имя и фамилию, а также придумать логин – уникальное наименование будущего электронного ящика. Если логин, который будет придуман, занят, то почтовый сервис сразу же сообщит об этом и предложит свою альтернативу. Логин должен состоять из латинских букв, цифр, а также допускается использование одинарного дефиса или точки. После того, как все поля будут заполнены, нужно нажать кнопку «Дальше».
- В следующем окне регистрации почты необходимо ввести пароль, причем обязательно продублировать его, чтобы почтовый робот понял, что он был придуман осознанно, а не случайно. Вместе с логином, пароль служит ключом для входа в почтовый ящик, и выполняет единственную функцию – защищает персональную информацию пользователя.В третьем поле обязательно выбирается секретный вопрос, а в четвертом поле пишется ответ на него. Это необходимо для восстановления пароля, на тот случай, если он будет забыт. Еще ниже будет предложено написать номер мобильного телефона – это также один из способов восстановления пароля, при котором будет выслан смс с кодом для его восстановления. Далее нужно ввести символы с картинки и нажать кнопку «Зарегистрировать».
- В конце регистрации необходимо еще раз подтвердить номер мобильного телефона, нажать кнопку «Получить код», а также немного рассказать о себе (ввести пол и дату рождения). На этом регистрация электронного адреса в почтовой программе Яндекса завершено – теперь можно зайти в созданный почтовый ящик и начать посылать письма адресатам.
Создание электронной почты на www.mail.ru
Как создать электронную почту Майл? Для этого необходимо:
- В адресной строке браузера введите адрес www.mail.ru , затем нажмите «Найти» или «Enter» на клавиатуре.
- В левой части экрана находится сервис регистрации почты – в нем нажимаем кнопку «Регистрация в почте».
- В открывшемся окне регистрации нового почтового ящика нужно ввести:
- имя, фамилию и дату рождения;
- город (вводить необязательно);
- почтовый ящик (или логин);
- выбрать домен (mail.ru, inbox.ru, bk.ru и list.ru);
- пароль (состоящий обязательно из латинских букв и цифр) и продублировать его;
- номер мобильного телефона (для восстановления пароля).
После того, как все поля будут заполнены, нужно нажать кнопку «Зарегистрироваться». Система сразу же перенаправит в созданный электронный ящик, а это будет обозначать, что регистрация завершена.
Здравствуйте, друзья! Электронная почта – бесплатный аналог обычной почты в сети интернет, созданный для мгновенного обмена и хранения информации, организации рассылки рекламных материалов, с возможностью пересылки ограниченных объемом файлов между пользователями.
Перед регистрацией, если понять, что термины «почта», «ящик», «доставка», «письмо», «конверт» аналогичны как в интернете, так и в обычной жизни, то сам процесс становится более понятным.
Правильное написание в русском языке не установлено.
Общепринято для текста использовать электронная почта , а при указании контактов E-mail:
Как выглядит электронный адрес
Разберем подробно вымышленную электронную почту:
Где, palap – имя пользователя,
@ — «на» (перевод 2 –го значения английского предлога at) указывает на местоположение,
gmail.com – доменное имя (название сервиса где расположен зарегистрированный почтовый ящик).
Схема работы в картинках
Рассмотрим пример без использования сложной терминологии.
Пользователь имеющий почтовый ящик на сервисе Яндекса с адресом [email protected] пишет письмо пользователю почтового сервиса Мейл с адресом [email protected]
Нажимает кнопку «отправить», через несколько секунд в папке «входящие» у получателя отображается новое письмо. Если произошел сбой, то отправитель получит соответствующее уведомление. Аналогия с обычной почтой очевидна.
Технический процесс отправки письма показан на рисунке ниже.

3 популярных сайта проверенных временем
Yandex.ru
Mail.ru
Google
Регистрация нового почтового ящика в yandex.ru
Подходит для русскоязычного населения, является доступом к различным услугам компании Яндекс.
Шаг №1. Заполняем личные данные
Заходим на сайт yandex.ru и нажимаем «Завести ящик».
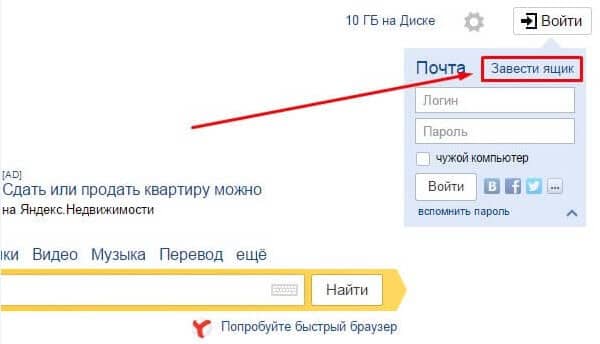
Заполняем формы:
- фамилия;
- логин;
- пароль;
- вводим пароль повторно;
- выбираем один из предложенных контрольных вопросов;
- указываем ответ на контрольный вопрос;

- указываем номер мобильного телефона;
- вводим символы капчи – защиты от спама;
- знакомимся с условиями «Пользовательского соглашения».

Шаг №2. Почтовый ящик зарегистрирован
Нажимаем кнопку «Зарегистрироваться».
Почтовый ящик создан. Поздравляю!Настроить внешний вид, подпись и многое другое сможете самостоятельно.
Видео по теме:
Регистрация почтового ящика в mail.ru
Приоритет на русскоязычное население, открывает доступ к различным услугам компании Майл.ру
Шаг №1. Ввод данных

Заполняем внимательно формы:
- фамилия;
- дата рождения;
- выбираем страну, регион, населенный пункт;
- указываем свой пол;
- прописываем желаемый электронный адрес;
- пароль;
- повторяем пароль;
- указываем номер мобильного телефона для восстановления пароля.

Шаг №2. Регистрация окончена
Жмем кнопку «Зарегистрироваться».
Предложение интегрировать свой аккаунт с другими почтовыми службами пропускаем. Создание завершено.
Видео по теме
Регистрация электронной почты в gmal.com
Один из авторитетных зарубежных почтовых ресурсов с огромным функционалом от компании Гугл.
Шаг №1. Заполнение форм
Нажатием на кнопку «Создать аккаунт» приступаем к созданию аккаунта в Gmail.com

Должно быть заполнено:
- фамилия;
- имя пользователя будет электронным адресом;
- пароль;
- подтверждаем пароль;
- заполняем дату рождения;
- указываем пол;
- мобильный телефон;
- запасной адрес для восстановления доступа к аккаунту;

- проходим проверку, заполнив данные капчи;
- выбираем страну нахождения;
- знакомимся с условиями использования и политикой конфиденциальности.

Шаг №2. Завершение регистрации
Множество поисковых систем и интернет сервисов предлагают создать бесплатный почтовый ящик, каждый из которых предоставляет свои исключительные достоинства, но не все могут сравниться с электронной почтой от Яндекса.
Yandex почта предоставляет пользователю неограниченное пространство для хранения писем, различные системы предохранения от вирусов и вредоносных программ, а также обладает интеллектуальной защитой от спама и позволяет получить доступ к почте практически со всех устройств, подключенных к интернету.
Создание почтового ящика
В наше время завести почтовый ящик сможет даже новичок. Сейчас множество интернет сервисов предлагают создать эл почту бесплатно, и для ее создания пользователь должен придумать уникальный почтовый адрес и сложный пароль. Самыми популярными почтовыми сервисами являются Яндекс, Google, Microsoft и mail.ru.
Каждая из этих почтовых служб предоставляет доступ через веб-интерфейс в любом браузере, а также почтовые клиенты. Как известно, все вышеописанные компании располагают поисковыми службами, а также предоставляют доступ к другим своим сервисам. Поэтому зарегистрировав бесплатный почтовый ящик, можно получить доступ ко всем остальным сервисам этих компаний.
Как создать электронную почту на Яндексе
Первым шагом для регистрации почты в Яндексе будет создание логина и пароля. К созданию логина нужно отнестись ответственно, так как он должен быть простым и легко читаемым. После окончания регистрации логин уже нельзя будет изменить, и он навсегда прикрепится к вашему почтовому адресу. Например, если ваш логин пишется “login” то ваш почтовый адрес будет выглядеть вот так “ [email protected]”.
К созданию пароля тоже следует отнестись с большой серьезностью, в противном случае почтовый ящик может быть взломан мошенниками.
Во избежание подобной ситуации следует придумывать сложные пароли и не беспокоиться о взломе почты, для создания которого следует учитывать его длину не менее 15 символов и состоять из букв верхнего и нижнего регистра, цифр и содержать различные спецсимволы.
Сложные пароли довольно трудно запомнить, поэтому для их хранения разработаны специальные программы, где одной из них является “KeePass Password Safe” . Кроме хранения паролей в программе предусмотрен их генератор, что позволяет довольно быстро создать непростой пароль.

Регистрация 1 шаг
После того как вы придумали логин и пароль следует приступить к непосредственному созданию электронного почтового ящика.
- Для этого вам следует перейти по веб-адресу https://mail.yandex.ru и нажать на кнопку “Завести почтовый ящик”, после чего вы попадете на страницу регистрации почты.

- На странице регистрации вы должны ввести свое имя и фамилию, а также ранее созданные вами логин и пароль. Также обратите внимание на пункт ”Контрольный вопрос” и данные, которые вы в нем заполнили, необходимо запомнить, они могут пригодиться, если вы забудете свой пароль. После всех введенных сведений нужно нажать кнопку “Зарегистрироваться”.
Регистрация 2 шаг
После регистрации вы попадаете в основной веб интерфейс почтового ящика, где будет произведена дальнейшая настройка вашего аккаунта в окне “ Быстрая настройка почты” и в нем вы сможете пошагово настроить свой почтовый ящик.
- Первым шагом будет настройка меток, которые вам позволят группировать ваши контакты цветными метками.
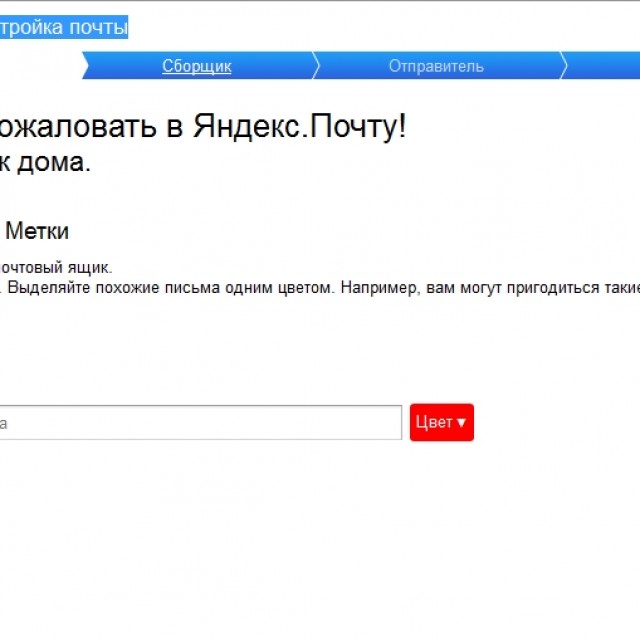
- Второй шаг позволяет вам подключить к вашему почтовому ящику другие аккаунты. Это делается для того, чтобы вы смогли получать письма, например, из mail.ru в своем Яндекс ящике.

- Третий шаг позволит вам указать дополнительную информацию о себе, а также позволит выбрать доменную зону и загрузить фотографию.

- Четвертый шаг заключительный, который информирует вас, что начальная настройка почты завершена. Нажав кнопку готово “Готово”, вы сможете полноценно пользоваться почтой через веб-интерфейс.

Настройка почты
Перейдя к настройке почты, вы увидите такие пункты:
- информация об отправителе;
- сбор почты с других ящиков;
- папки и метки;
- правила обработки почты;
- безопасность;
- почтовые программы;
прочие параметры.
Первые три пункта вы смело можете пропустить, поскольку их настройка осуществлялась на начальном этапе в окне “ Быстрая настройка почты”. Пункт “Правила обработки почты” позволит вам настроить черный и белый список контактов.
Например, если вам приходит много спама с определенных адресов, то вы можете занести их в “Черный список” и их письма больше никогда не попадут в ваш ящик. Белый список служит для того чтобы все письма, присылаемые вашими коллегами и друзьями, не попадали в папку спам.
Пункт “Безопасность” предоставит вам возможность заменить старый пароль новым. Кроме этого, вы сможете указать дополнительные адреса электронной почты и свой телефон для восстановления доступа в случае взлома ящика. Журнал учета посещений дает возможность отследить, с каких IP адресов вы заходили в почту.
Пункт “Почтовые программы” позволяет настроить протокол, через который ваша программа будет осуществлять сбор почты. Яндекс почта может применять протокол POP и более современный IMAP, который установлен по умолчанию.
Пункт “Прочие параметры” осуществляет настройку интерфейса веб-почты и редактирования, а также отправку писем.
Видео: создание почты
Сбор писем на компьютере через The Bat
Если вы используете почту для обычной переписки с друзьями и родственниками или для регистрации в каком-нибудь сервисе, то для этих целей вам будет достаточно браузера. Но когда вы применяете почтовый ящик на крупной фирме и ежедневно обрабатываете сотни писем, то незаменимым для вас помощником станет почтовый клиент, установленный на ПК, где самым популярным является The Bat!
Среди конкурентов его выделяет повышенная безопасность, скорость работы, поддержка всех операционных систем Windows. Благодаря этим качествам программа все чаще используется в корпоративной среде, где безопасность и скорость работы стоит на первом плане.
The Bat! – является самостоятельным продуктом, способным настроить работу не только с email-сервисами, поставщиками услуг электронной почты, но и с серверами Microsoft Exchange, что крайне актуально в бизнес-среде. Программа охватывает неограниченное число email-ящиков, осуществляя обработку и хранение писем огромного масштаба с предусмотренными средствами автоматической сортировки и фильтрации сообщений.
К тому же применение протоколов IMAP4, POP3 и SMTP обеспечивает безопасность связи с почтовыми серверами и поддерживает криптографические протоколы SSL и TLS различных версий для взаимодействия с клиентом всех почтовых сервисов, использующих шифрование сетевого трафика.
Установка и настройка
Для установки программы на ПК следует скачать клиент, перейдя на страницу загрузки. После загрузки клиента запустите, и нажмите кнопку “Далее”.

После этого примите условия лицензионного соглашения и нажмите кнопку “Далее”.

Затем вам будет предоставлена возможность выбора установки “Полная” или “Выборочная”, причем при полной установке инсталлируются все компоненты программы, а при выборочной только те, которые вы укажите и нажмите кнопку “Далее”.

Выбрав компоненты, появится окно, которое информирует, что программа готова к установке. Нажмите кнопку “Установить” и дождитесь окончания.

После установки запустите программу. Появится окно создания нового почтового ящика.
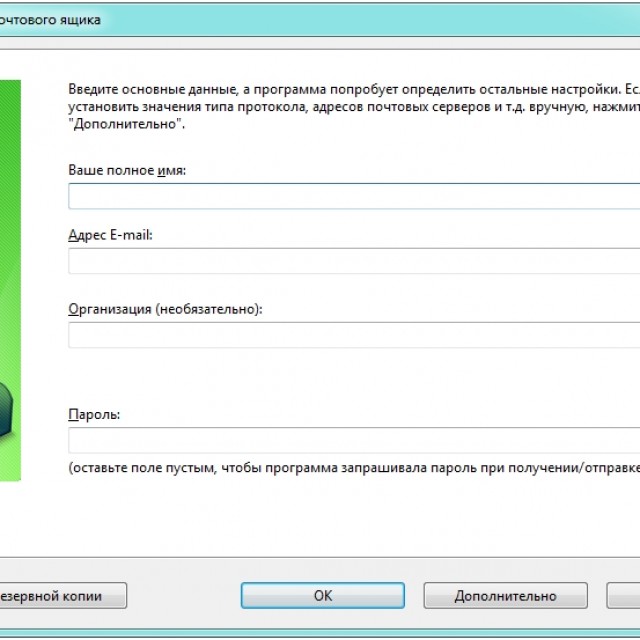
Введите в нем данные своего почтового ящика и нажмите кнопку “OK”. После этого вы попадете в главное меню программы и сможете полноценно использовать электронную почту на компьютере.

Работа в программе
Пользователю, который привык работать с почтой в веб-интерфейсе, The Bat может показаться довольно сложной программой, однако это не так, потому что создавать и принимать в ней письма также просто как в почте из браузера. Для создания нового сообщения, вам всего лишь надо зайти во вкладку “Письмо” и нажать кнопку “Создать”. Затем откроется новое окно, в котором вы сможете редактировать свое письмо.

В отличие от веб-почты редактирование письма в The Bat довольно продвинутое. Вы сможете форматировать текст, проверять текст на орфографию, а также шифровать письма с помощью S/MIME, PGP и OpenPGP.
Получать входящие письма так же легко, как и отправлять, для этого достаточно открыть программу и зайти в папку входящие. Также программа обладает продвинутой системой защиты от вирусов и различных шпионских программ. The Bat может проверять как графические файлы, так и исполняемые на вирусы. И если вам пришло письмо с вредоносным файлом, то клиент обязательно выдаст предупреждение.
Если вы используете The Bat на работе и к вашему ПК, имеют доступ другие сотрудники, то вы можете защитить его, воспользовавшись паролем на доступ к личному ящику. Для этого перейдите во вкладку “Ящик” и нажмите кнопку “Пароль на доступ к ящику”

Одним из преимуществ такой программы является использование автономной адресной книги. Она дает дополнительную безопасность, поскольку множество форматов подвергалось различным атакам, при которых происходит кража данных. Также книга совместима с множеством современных форматов, что позволяет хранить в ней не только данные почты.
Благодаря использованию плагинов, обеспечивающие дополнительную защиту почты, которые могут создаваться разработчиками, The Bat приобрёл дополнительную популярность в корпоративной среде.
Подведя итог, можно сказать, что электронный почтовый ящик является незаменимым помощником, который помогает людям общаться как дома, так и на работе. Как видно из статьи, создать электронную почту способен даже самый начинающий пользователь. Использование в наше время электронной почты остается очень актуальным, поскольку этот вид передачи является одним из основных в мире интернета.









