Данное понятие подразумевает группу символов (от 2 до 4), которые указываются через точку в имени файла после его названия. Это может быть docx – формат Microsoft Word, jpg – один из многих форматов изображений или js – предназначенный для хранения кода языка JavaScript, и другие. Функция расширения состоит в том, чтобы компьютер понимал , какой программой нужно открывать требуемый файл.
Как включить видимость расширения
При работе с большим количеством разнообразных данных, информация о типе может оказаться полезной. В случае, если их отображение отключено , опцию можно перенастроить через «Панель управления»:
Новые настройки вступят в силу незамедлительно, перезагрузка компьютера не требуется.
Изменяем расширение
После появления расширения в имени, его можно изменить вручную . Сделать это довольно просто:

Теперь за чтение этого файла будет отвечать программа , предназначенная для работы с тем форматом, который был указан в качестве расширения. Если вдруг оказалось, что файл перестал открываться , это не значит, что он испортился, а то, что выбранная программа не умеет с ним работать. Ведь изменить расширение еще не значит изменить тип – для этого требуется конвертация. Если вернуть все как было, данными снова можно будет пользоваться как прежде.
Используем консоль
Данный интерфейс дает возможность изменить сразу все файлы с конкретным расширением в выбранном каталоге. Для этого необходимо :

При выполнении команды на вышеуказанной иллюстрации все изображения поменяют свое расширение с.jpg на.png. Изменения касаются только той папке, из-под которой производилась конфигурация.
Сохранение с другим расширением
Переопределить расширение возможно и при помощи некоторых программ. Например, docx можно заменить на txt или даже pdf, открыв
его в родной программе – Microsoft Word.
Кроме того, подобный подход также предполагает структурные изменения для дальнейшей корректной работы.
Конвертация
Изменения расширения далеко не всегда оказывается достаточно, потому что внутреннее строение одного файла отличается от другого. Например, psd изображение нельзя переформатировать в jpg, потому что оно поддерживает слои, коих в jpg нет. Существует и ряд других причин , ко которым стандартное решение Windows «Фотографии» сообщит, что ему «Не удается открыть файл». Здесь потребуется специализированное программное обеспечение, такое как Photoshop. Он содержит в себе алгоритмы конвертации, позволяющие менять тип файла для работы в разных приложениях, а расширение перепишется автоматически.
В зависимости от выбранного файла, могут потребоваться различные программные решения для их конвертации. Стоит отдельно отметить, что сейчас в сети находится множество онлайн конвертеров, поэтому специально для этих нужд скачивать тяжеловесные программы не всегда обязательно.
В этом уроке мы рассмотрим, как изменить расширение файла , но мне стоит сразу Вас предупредить, что не стоит менять расширение того файла, в котором Вы не уверены что он после этой операции будет работать. Он возможно просто не сможет открыться и все!
А вообще для начала давайте разберем, что такое расширение файла? Расширения было придумано для того чтобы можно было определить тип формата файла. У каждого файла свое расширение, оно прибавляется после его названия. Благодаря расширению файла операционная система определяет, какой программой он может быть открыт.
Например, аудио файлы имеют такие расширения как.mp3 .wma и т.д., так вот когда мы пытаемся открыть такие файлы, система сразу понимает что их нужно воспроизвести проигрывателем, который установлен на компьютере по умолчанию. Или при виде расширения.jpg или.gif система понимает, что это изображение и открывает его с помощью программы для просмотра изображения, которая также установлена в системе по умолчанию.
Это ваше дело, почему вы задались вопросом, как поменять расширение файла , я лишь Вам покажу, как это можно сделать в системах Windows 7 и XP.
Изменить расширение файла в Windows 7
Заходим в «Пуск – Панель управления ». Теперь вид просмотра выбираем «Мелкие значки » и заходим в «Параметры папок ».

В открывшемся окне переходим на вкладку «Вид », опускаемся вниз и убираем галочку с пункта «». Затем сохраняем, нажав кнопку «ОК ».
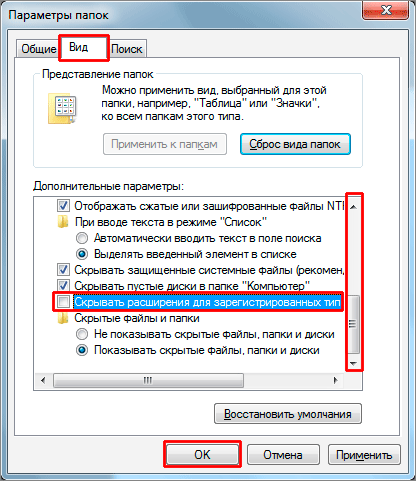
Вот и все! Теперь мы кликаем правой кнопкой мыши по файлу, расширение которого нужно изменить, и в появившемся списке выбираем «Переименовать ».

И вот теперь название файла у нас выделено, а дальше идет расширение файла, его можно поменять.

Вот таким образом можно изменить расширение файла в Windows 7 . Теперь приступим к XP.
Изменить расширение файла в Windows XP
Поменять расширение файла в Windows XP практически также как и в «Семёрке», но только тут включается отображение расширения не много другим способом. Рассмотрим подробнее.
Заходим в любую папку и в самом верху выбираем меню «Сервис – Свойство папки ».

А уже в открывшемся окне делаем все также как и в случае с Windows 7. Переходим на вкладку «Вид » и убираем галочку с пункта «Скрывать расширения для зарегистрированных типов файлов ». После того как все готово, сохраняем, нажав кнопку «ОК ».

Теперь пробуем изменить расширение, кликаем правой кнопкой по нужному нам файлу и выбираем в появившемся списке «Переименовать ».

Всё можно менять расширение!

Есть еще один способ как можно поменять расширение файла, процесс для любой системы одинаков. Он заключается в использовании программы , если вы ею пользуетесь, то с помощью неё вам проще всего будет менять расширение файлов.
Откройте её, выберите диск на котором лежит файл, зайдите в нужную папку, одним словом добираетесь до того файла, расширение которого нужно изменить.

Затем также как и в первом и втором случаях кликаем правой кнопкой мыши и выбираем пункт «Переименовать », или просто выделяем файл и нажимаем на клавиатуре клавишу F2.
С левой стороны – у нас название файла, с правой – его расширение.

После внесения изменение нажимаем на клавиатуре клавишу «Enter ».
Вот такие есть способы изменить расширение файла , так что пользуйтесь, тем который вам больше по душе!
На этом все, всем пока и до встречи!
Инструкция
Для создания простого txt-файла вам понадобится запустить программу «Блокнот». Для этого нажмите меню «Пуск», из списка выберите раздел «Все программы», затем перейдите к разделу «Стандартные» и нажмите на «Блокнот». Теперь внесите изменения в пустой документ и сохраните его, нажав верхнее меню «Файл» и выбрав команду «Сохранить как».
С созданием обычного текстового документа мы разобрались, а нам нужен файл реестра ( reg). Вызовите окно сохранения файла, как описывалось ранее, введите имя файла. Имя файла необходимо вместе с расширение м, тогда файл будет определяться редактором реестра без проблем. Можно написать File.reg – это будет правильно, но в некоторых системах данный файл может сохраниться, как File.reg.txt.
В самой программе есть небольшой секрет – эта утилита умеет сохранять любые форматы файла. Чтобы не напутать с символов в документе, в поле «Имя файла» введите следующее значение: “File.reg”. Кавычки в начале и конце названия файла дают обособленность и заставляют программу сохранить именно в том формате, который указан. Т.к. программа «Блокнот», как и «Редактор реестра» являются программами по умолчанию, кодировка сохраняемого файла будет полностью соответствовать файлам с расширение м reg.
Если в вашей системе не наблюдается проблем с расширение м файлов при их сохранении, можно обойтись более простым способом: включите отображение расширений у файлов и произведите смену расширения через команду «Переименовать».
Откройте любую папку, нажмите верхнее меню «Сервис», из списка выберите пункт «Свойства папки». В открывшемся окне перейдите к вкладке «Вид», снимите отметку напротив пункта «Скрывать расширения для зарегистрированных типов файлов» и нажмите кнопку «ОК».
Сохраненный файл в формате txt необходимо выделить и нажать кнопку F2 на клавиатуре (также можно нажать правой кнопкой мыши и выбрать пункт «Переименовать»), вместо расширения txt впишите reg. Нажмите клавишу Enter и кнопку «ОК».
Источники:
- какие документы на расширение
Для лучшего чтения заголовков вашего блога во вкладках браузера рекомендуется редактировать шаблон. Если представить, что вы в браузере открыли несколько страниц своего блога, созданного на движке blogspot, темы ваших открытых страниц будут отображаться следующим способом: «Имя блога» - «Тема поста». А т.к. вкладок несколько, названия тем не будут видны ни вам, ни другому читателю блога. Поэтому необходимо проделать операцию изменения отображения заголовков.
Вам понадобится
- Редактирование кода шаблона вашего блога.
Инструкция
Давайте рассмотрим такую ситуацию, для примера. Человек, который просматривает ваш блог, не любит просматривать все посредством одной . Каждую интересующую его тему, он в . Быть может он просто ищет подходящий материал. Смысл в том, что в названии каждой вкладки, ему будет видно только имя вашего блога. Поэтому, необходимо отредактировать шаблон так, чтобы названия тем отображались в первую очередь. К тому же, неисправленные заголовки плохо влияют на индексацию в поисковиках. Впереди у вас будет стоять название блога, а вам, желательно, чтобы было наоборот.
Прежде всего, необходимо посетить свою страничку на движке blogspot. Авторизируйтесь на своем блоге.
Вам предстоит редактирование шаблона, который отвечает за построение всего сайта. Поэтому, необходимо сделать резервную копию (back up) вашего шаблона.
Переходим в режим редактирования шаблона и находим следующую строку, убрав "_":
<_title>
<_p class="MsoNormal" align="left">
Ее следует заменить на эти строки:
<_p class="MsoNormal" align="left">
<_p class="MsoNormal" align="left">
<_p class="MsoNormal" align="left">
<_p class="MsoNormal" align="left">
<_p class="MsoNormal" align="left">
Сохраните изменения в шаблоне и откройте любой пост. В заголовке должна отображаться только тема поста.
Видео по теме
Основные параметры конфигурации системы, отображающиеся в окне «Свойства системы» могут быть изменены стандартными методами операционной системы Windows XP. Графический интерфейс OS позволяет выполнять подобные операции даже не очень опытному пользователю без риска внесения неисправимых ошибок.

Вам понадобится
- - Windows XP
Инструкция
Нажмите кнопку «Пуск» для вызова главного меню системы и перейдите в пункт «Панель управления» для инициации изменения конфигурационных параметров OS WIndows.
Укажите пункт «Производительность и обслуживание» и раскройте ссылку «Система».
Нажмите кнопку «Идентификация» для запуска инструмента «Мастер сетевой идентификации» для выполнения подключения к локальной сети.
Перейдите на вкладку «Оборудование» и нажмите кнопку «Диспетчер устройств» для запуска утилиты.
Используйте кнопку «Подписывание драйверов» в разделе «Драйверы» для задания нужного уровня защиты с использованием цифровых подписей драйверов и нажмите кнопку «Профили оборудования» для определения действий OS по выбору установленного оборудования во время загрузки системы.
Перейдите на вкладку «Дополнительно» т нажмите кнопку «Параметры» в разделе «Быстродействие» для указания использования визуальных эффектов при отображении элементов интерфейса.
Используйте кнопку «Параметры» в разделе «Профили пользователей» для редактирования, удаления и копирования выбранных профилей и нажмите кнопку «Параметры» в разделе «Загрузка и восстановление» для определения OS, загружающейся по умолчанию.
Перейдите на вкладку «Автоматическое обновление» и примените флажок на поле «Автоматически (рекомендуется)» для подтверждения выполнения автоматического обновления операционной системы.
Перейдите на вкладку «Восстановление системы» и снимите флажок на поле «Отключить восстановление системы» для разрешения создания регулярных точек восстановления.
Нажмите кнопку OK для выполнения команды и подтвердите применение выбранных изменений нажатием кнопки «Применить».
Вкладка «Общие» открывается по умолчанию и содержит сведения о версии установленной OS, регистрационные сведения пользователя компьютера и технические спецификации самого компьютера.
Источники:
- Свойства системы в Windows XP
- как в свойствах системы изменить
Как правило, под изменением типа файла подразумевают смену расширения в его названии - той части, которая через точку добавляется справа к имени файла. По расширению операционная система определяет, которое из установленных приложений должно работать с файлами этого типа, запускает его и передает файл на обработку. Обычно расширение при его сохранении добавляется к названию программой, в которой создан файл. При необходимости можно изменить его с помощью Проводника Windows Vista.

Инструкция
Откройте стандартный файл-менеджер всех версий ОС Windows - Проводник. Для этого щелкните пару раз по иконке «Мой компьютер» на рабочем столе вашей системы либо воспользуйтесь горячими клавишами win + e (это латинская литера).
Перейдите по дереву каталогов в папку, где хранится тот файл, тип которого вас не устраивает. Если вы можете видеть расширение этого файла в окне Проводника, то щелкните его правой кнопкой мыши и воспользуйтесь командой «Переименовать» из раскрывшегося контекстного меню. Нажмите клавишу end, чтобы переместить курсор ввода в конец названия и замените существующее расширение на то, которое соответствует нужному вам типу файлов. Затем нажмите клавишу enter, чтобы завершить редактирование названия файла. В ответ на запрос подтверждения смены расширения нажмите «Да».
Если же Проводник скрывает от вас расширения файлов, то у вас есть выбор - изменить установку, заставляющую его это , либо изменить расширение немного менее удобным способом. Если вы не предполагаете постоянно менять типы файлов, то проще выбрать второй вариант. В этом случае щелкните по файлу правой кнопкой и с помощью самого нижнего пункта в контекстном меню («Свойства») раскройте окно «Свойства файла». Самое верхнее поле на вкладке «Общие» этого окна будет содержать полное название файла, включающее и его расширение - отредактируйте его нужным образом и нажмите кнопку OK.
Если вы решите отменить запрет для Проводника отображать расширения файлов, то нажмите клавишу alt, и в раскрывшемся меню Проводника выберите строку «Параметры папок». На вкладке «Вид» найдите строку «Скрывать расширения для зарегистрированных типов файлов» и снимите отметку в чекбоксе. Затем нажмите кнопку OK. После этого появится возможность менять расширение файла тем способом, который описан на втором шаге.
При идентификации компьютера в сети имеют значение данные компьютера, которые хранятся в операционной системе. Как показывает практика, иногда пользователям нужно изменить некоторые данные в ОС.

Инструкция
В операционной системе Windows компьютер имеет свои отличительные данные: имя, название сетевой группы, IP-адрес и серийный номер самой операционной системы. Эти данные можно посмотреть и отредактировать при необходимости. Чтобы узнать имя вашего компьютера, запустите окно свойств системы. Это можно сделать через выпадающее меню ярлыка «Мой компьютер» или через «Панель управления». Запустите раздел «Дополнительные параметры системы» и перейдите на вкладку «Имя компьютера». Именно в этом окне будет указано полное имя вашего компьютера и название локальной рабочей группы.
Чтобы отредактировать эти данные, нажмите на кнопку «Изменить» в нижней части окна. Внесите новое название или откорректируйте существующее. Учтите, что при изменении локальной группы изменятся сетевые настройки доступа к другим компьютерам в сети. Изменения, принятые в данном окне, вступят в силу при следующей загрузке операционной системы.
Чтобы узнать ваш IP-адрес, запустите свойства сетевого подключения. Нажмите на надпись «Подключение по локальной сети», расположенную справа в окне «Центра управления сетями». При нажатии на кнопку «Сведения» отобразятся все сетевые значения данного подключения. Изменить IP-адрес можно в свойствах сетевого подключения.
Чтобы увидеть код операционной системы, снова запустите окно свойств вашего компьютера. В нижней части окна отображается внутренний код системы. Изменить его можно, кликнув по надписи «Изменить ключ продукта».
При идентификации вашего компьютера в сети интернет, прежде всего, имеет значение ваш внешний IP-адрес, который зависит от провайдера. Если он динамический, то он задается заново каждый раз при подключении, если статический - то изменить его можно, обратившись в службу поддержки провайдера.
Источники:
- как изменить ip адрес в windows
Тип папки в операционной системе Microsoft Windows определяет категорию сохраняемых данных. По умолчанию существует 7 типов папок: документы, изображения, фотоальбом, музыка, артист, альбом и видео. Пользователь может изменить различные параметры отображения выбранной папки.

Инструкция
Вызовите главное меню операционной системы Microsoft Windows нажатием кнопки «Пуск» и перейдите в пункт «Панель управления».
Перейдите на вкладку «Общие» открывшегося диалогового окна и укажите команду «Использовать обычные папки Windows» для отключения области уведомлений во всех папках.
Многие начинающие пользователи задаются вопросом, как поменять формат файла при отсутствии программ для его открытия.
Массивы данных условно можно разделить на четыре основных вида:
- текстовые;
- изображения;
- аудио;
- видео.
Для экономии трафика документы большого размера упаковываются в специальные архивы типа rar, zip и др.
Для каждого вида документов требуются свои методы изменения расширений.
Перед выполнением операции нужно тщательно оценить все последствия, чтобы не потерять часть информации или весь документ.
Операционная система изначально не отображает код расширения. Для изменения настроек следует открыть окно «Параметры папок». Путь доступа имеет 2 варианта.
- открыть проводник;
- вверху справа выбрать вкладку «Параметры папок»;
- в следующем окне выбрать «Вид»;
- в списке найти пункт «Скрывать расширения для зарегистрированных типов файлов»;
- удалить перед надписью галочку (навести указатель мыши и нажать клавишу);
- затем кликнуть «Ок».
Во втором варианте следует нажать кнопку «Пуск» на рабочем столе:
- Главное меню, выбрать «Панель управления»;
- среди иконок выбрать «Параметры папок».
Дальнейшие действия аналогичны описанным выше. После изменения настроек название файла в Windows 7 должно отображаться с расширением.
 Расширения архивов типа zip, rar менять нельзя. Такие папки следует прежде разархивировать (извлечь). Эту операцию выполняют специальные программы. Наиболее популярными являются WinRAR и 7-zip. Если архиватор установлен на компьютере, при попытке открыть файл появится сообщение с предложением определить для документа место расположения.
Расширения архивов типа zip, rar менять нельзя. Такие папки следует прежде разархивировать (извлечь). Эту операцию выполняют специальные программы. Наиболее популярными являются WinRAR и 7-zip. Если архиватор установлен на компьютере, при попытке открыть файл появится сообщение с предложением определить для документа место расположения.
Расширения текстовых файлов можно менять при помощи Проводника. Для этого следует выделить название файла, нажать левую клавишу мыши. В открывшемся меню нужно выбрать пункт «Переименовать».
На строке откроется рамка, название выделено синим цветом, расширение вне зоны выделения. Курсор следует перевести за последнюю букву расширения, нажать на клавиатуре клавишу Backspace, удалить буквы и ввести новые.
Поменять формат файла можно в текстовых редакторах Word, Open Office и аналогичных. Для этого следует открыть файл в редакторе. Затем в верхнем левом углу окна выбрать «Файл», в открывшемся меню найти пункт «Сохранить как», кликнуть мышкой или использовать комбинацию клавиш «Ctrl+Shift+S».
Настройки окна содержат несколько пунктов, среди которых следует выбрать «Тип файлов». Если выбрать нужное расширение затруднительно, можно кликнуть на треугольник в конце строчки. Откроется список возможных вариантов, среди которых мышью надо отметить нужное и нажать кнопку «Сохранить».
Некоторые текстовые форматы можно преобразовать только онлайн, зайдя на сайт производителя редактора. Для книг в форматах fb2 и djvu лучше установить соответствующие редакторы, чем изменять расширение.
Графические, аудио-, видеофайлы
 Поменять формат изображений можно несколькими способами. Один из самых простых: открыть папку с документами, выделить нужный, нажать правую клавишу мыши. В меню выбрать строчку «Свойства».
Поменять формат изображений можно несколькими способами. Один из самых простых: открыть папку с документами, выделить нужный, нажать правую клавишу мыши. В меню выбрать строчку «Свойства».
На вкладке «Общие» в первой строчке с названием ХХХХХХ.ххх заменить код расширения, нажать кнопку «ОК». Откроется окно с предупреждением «После изменения расширения этот файл может оказаться недоступным. Выполнить изменение?». Нажать «Да».
Если документ содержит информацию, которую необходимо сохранить, следует сделать копию, поэкспериментировать с ней. При удовлетворительных результатах можно выполнять преобразование с другими файлами.
Еще одним способом изменения расширений изображений является использование графического редактора Paint, установленного изначально. Изображение нужно открыть в редакторе, использовать кнопку клавиатуры F12 или «Файл», «Сохранить как».
При использовании F12 откроется окно, в нижней строчке которого следует выбрать нужное расширение. При выборе Меню справа откроется список возможных форматов сохранения. Указатель мыши следует перевести на нужный и щелкнуть. Далее откроется тоже окно с настройками места сохранения и изменения названия.
Вместо Paint можно использовать любой другой редактор с аналогичными функциями.
Формат аудио можно изменять заменой кода в проводнике, но возможна потеря качества. Для переформатирования аудио и видео созданы специальные программы-конвертеры. Большинство этих приложений являются платными, пробные версии работают небольшой срок или вставляют при преобразовании дополнительные элементы, звуки.
Использовать конвертеры желательно при больших объемах форматируемых документов.
Чтобы не ломать голову, как изменить формат, желательно установить дополнительно проигрыватель с расширенными возможностями, типа KMPlayer или GuberLink.
Кроме описанных, существуют другие типы файлов, содержащих код HTML, CSS, PHP, другие типы. Как изменить расширение этих файлов? Аналогичным способом, но с использованием соответствующего редактора.
Простое изменение формата в проводнике может привести документ в нерабочее состояние. Обратный процесс не всегда возможен.
У большинства пользователей компьютера хотя бы раз возникала необходимость поменять формат видео. Чаще всего перевод видео из одного формата в другой нужен, чтобы:
- смотреть видео на мобильном устройстве;
- выкладывать видео в интернет;
- сжимать видео, чтобы оно занимало меньше места на диске.
Конвертер Видео от Movavi позволяет выполнить любую из этих задач за считанные секунды. При этом пользователю абсолютно не нужно разбираться в форматах и характеристиках видео. Программа обладает простым и интуитивно понятным интерфейсом на русском языке, поэтому работать в ней сможет даже новичок.
Смена формата видеофайлов
Movavi Конвертер Видео поддерживает все популярные форматы видео и аудио: AVI, MP4 (MPEG-4), MOV, 3GP, FLV, MKV, WMV, MP3, WAV и другие. Помимо перекодировки видео в другой формат, программа также позволяет «переделывать» DVD (файлы формата VOB) в обычные видеофайлы. В процессе такой «переделки» вы можете выбирать звуковые дорожки и субтитры.
Сохранение видео для мобильных устройств
Обладатели мобильных телефонов и плееров часто сталкиваются с проблемой проигрывания видео на своих устройствах. При переделывании видео и подготовке его для портативных устройств нужно знать не только в какой формат конвертировать, но и какие параметры видео (разрешение, скорость потока и др.) задавать. Если вам не хочется разбираться в форматах видео для телефонов, форматах видео для плееров и т. д., можно просто скачать Movavi Конвертер Видео. В программе есть готовые профили для всевозможных мобильных устройств: Apple iPod , iPhone и iPad , Nokia, Samsung , Sony PSP , телефонов на Android и многих других. Вам нужно будет только выбрать свое устройство из списка, чтобы перевести видео в подходящий для него формат.
Подготовка видео для загрузки в Интернет
У вас есть видеоролик, который вы хотите показать друзьям – выложить его на своей странице в Facebook или ВКонтакте, загрузить на YouTube, Vimeo или другой сайт? Вам не обязательно разбираться, какие форматы и разрешения видео поддерживают эти сайты. Movavi Конвертер Видео – это не просто программа для изменения формата видео, она способна облегчить вам жизнь, поскольку содержит уже готовые профили для популярных веб-сайтов. А если вы хотите выложить видео на своем собственном сайте, то вам доступны также и гибкие настройки для конвертации видео в веб-совместимые форматы – вам останется лишь встроить полученное видео в HTML-код вашей страницы.
Как изменить формат видео
На первый взгляд, процесс конвертирования может показаться сложным и запутанным, но это совсем не так. Изменить формат ваших видеороликов можно всего за пару кликов. Скачайте Movavi Конвертер Видео и убедитесь в этом сами!









