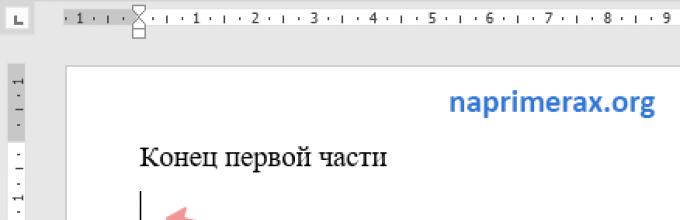Pada artikel ini, kita akan melihat tiga cara:
- cara membuat autocorrect garis horizontal;
- cara menyisipkan garis horizontal dengan menambahkan border;
- dan cara menggambar garis horizontal.
Mari kita mulai dengan yang tercepat jalan mudah, cara membuat garis horizontal di word .
Cara tercepat membuat garis horizontal di Word
Agar cepat membuat garis mendatar, ketikkan tiga karakter khusus atau lebih pada baris baru, lalu tekan Enter. Word akan secara otomatis mengonversi karakter ini menjadi garis horizontal. Gaya garis horizontal bergantung pada karakter yang dimasukkan:
Cara membuat garis horizontal di Word - Gaya garis horizontal di Word
- Tiga atau lebih "*" - garis horizontal putus-putus
- Tiga atau lebih "=" - garis horizontal ganda
- Tiga atau lebih "~" - garis horizontal bergelombang
- Tiga atau lebih "#" - garis horizontal dekoratif tebal
- Tiga atau lebih "-" atau "_" - satu garis horizontal tebal atau tipis
Garis horizontal ini sering digunakan dalam dokumen Word.
Cara membuat garis horizontal dengan pembatas
Anda juga dapat menggunakan batas paragraf.
1. Untuk melakukannya, tempatkan kursor di tempat yang Anda inginkan .

Cara membuat garis horizontal di Word - Tempat menyisipkan garis horizontal
- Pada tab Beranda, di grup Paragraf, klik tanda panah untuk perintah Perbatasan.

Cara membuat garis horizontal di Word - Menyisipkan garis horizontal
- Garis horisontal ».

Cara membuat garis horizontal di Word - Garis horizontal
- akan muncul pada posisi kursor. garis horisontal.

Cara membuat garis horizontal di Word - Garis horizontal di Word
- Untuk menyesuaikan ditarik garis horizontal klik dua kali dengan tombol kiri mouse. Kotak dialog " Format Garis Horisontal».

Cara membuat garis horizontal di Word - Menyiapkan garis horizontal di Word
Di jendela ini Anda dapat mengatur lebar, tinggi, warna, dan perataan garis horizontal dalam kata .
Informasi lebih lanjut tentang perbatasan tersedia di artikel.
Cara menggambar garis horizontal dengan bentuk
Cara terakhir cara membuat garis horizontal di word- Ini menarik garis horizontal.
- Buka tab Sisipkan dan di grup Ilustrasi, klik perintah Bentuk.

Cara menggambar garis horizontal di Word - Bentuk
- Dalam daftar yang terbuka, pilih " Garis ».

Cara membuat garis horizontal di Word - Line
- Pointer mouse diubah menjadi tanda plus. Klik di mana saja dalam dokumen yang Anda inginkan menyisipkan garis horizontal, dan sambil menahan tombol Shift dan tombol mouse, pindahkan penunjuk ke lokasi lain, lalu lepaskan.

Cara menggambar garis horizontal di Word - Menggambar garis horizontal di Word
Inilah cara-cara yang bisa Anda lakukan membuat garis horizontal di word.
Saat menggunakan Microsoft Word, Anda perlu mengetahui cara menggambar garis di Word. Untuk tujuan ini, Anda dapat menggunakan fungsi kata Borders.
batas kata
Anda sedang mengetik teks dan tiba saatnya Anda perlu menggambar garis yang memisahkannya di dalam dokumen. Bagaimana cara membuat garis bawah di Word tanpa teks?
Salah satu caranya: posisikan kursor di lokasi yang diinginkan, tahan tombol shift dan pada saat yang sama, tekan tanda hubung. Di sini Anda dapat memilih panjang garis yang Anda butuhkan. Ini dapat dilakukan secara otomatis menggunakan batas Word.
Mereka dapat digunakan dalam tabel. Untuk melakukan ini, posisikan kursor di lokasi yang diinginkan. Selanjutnya, Anda perlu mengklik Borders (di panel pemformatan). Di sini kami memilih - Batas bawah.
Jika Anda mengklik batas atas, garis akan berada di bawah teks. Anda juga dapat mengklik "Tambahkan garis horizontal", yang akan membentuk garis abu-abu posisi horisontal.

Dengan memilih perintah Outer Border, kita akan membuat bingkai tempat kita bisa mengetik teks.

Jika Anda belum membutuhkan bingkai, letakkan kursor di dalamnya dan klik "Hapus Perbatasan".

Garis juga dapat digambar dengan banyak cara lain. Mari kita lihat 2 lainnya.
Opsi 1. Bagaimana cara membuat garis tepat di bawah teks di Word? Anda telah mengetik teks dan sekarang Anda perlu menggambar garis di bawahnya. Dalam hal ini, pilih semua teks ini dan pada panel klik ikon H, semua teks akan digarisbawahi.
Opsi 2 - di sini kita akan belajar cara membuat garis di Word tanpa teks. Jika Anda membutuhkan garis di mana saja dalam teks, dan itu tidak hanya horizontal, tetapi juga vertikal, miring, dll., Maka Anda harus pergi ke tab - Sisipkan dan pilih "Bentuk" di sana, pilih ikon dengan gambar garis lurus dan atur di tempat yang diperlukan dengan mengatur titik awal dan akhirnya.
Bagaimana cara menulis di atas baris di word?

Program perkantoran Microsoft Word bagus karena satu tugas di dalamnya dapat diselesaikan dengan berbagai cara.
Metode satu: Anda harus pergi ke Tata Letak Halaman, lalu klik fungsi - "Garis Horizontal" dan pilih salah satu yang Anda butuhkan, ada banyak opsi: bergelombang, rata, tebal atau putus-putus.
Cara kedua adalah menggambar menggunakan tab Drawing. Pilih - Bentuk - Garis. Kami memilih opsi yang kami butuhkan dan mengatur garis di tempat yang kami butuhkan.
Juga, metode ketiga telah dijelaskan di atas - kami menggunakan garis bawah.
Cara-cara sederhana ini akan memudahkan Anda bekerja di Microsoft Word.
Dalam dokumen teks, garis melakukan berbagai fungsi. Dekoratif, saat Anda perlu memberi teks desain visual. Pemisah, jika Anda ingin membuat teks lebih mudah dipahami untuk persepsi. bagaimana cara menyisipkan baris di word?
Metode untuk menyetel garis kontinu berbeda bergantung pada versi Word mana yang diinstal di komputer Anda.
Metode 1: Kata 2003
Versi standar program:

Metode 2: Kata 2007
Versi program yang diperbarui:


Untuk pekerjaan selanjutnya mulai mengetik.
Penting! Untuk mencetak teks pada baris baru, Anda harus menekan tombol panah alih-alih "Enter".
Metode 3. Teks "Digarisbawahi".
Metode ini hanya cocok untuk membuat garis di bawah teks:

Mulailah mengetik pesan teks.
Metode 4. Pisahkan jalur
Metode ini cocok untuk membuat garis sebagai elemen dekoratif yang terpisah dari teks:

Bilah bertitik diubah menjadi bilah kontinu secara otomatis.
Catatan! Metode ini hanya tersedia dalam versi offline program paket Office.
Proses pembuatan garis kontinu pada bidang horizontal disajikan dengan jelas dalam video.
Video - Garis horizontal dalam kata: 4 cara
Bagaimana cara membuat garis horizontal dan vertikal?
Semua opsi untuk memasang garis horizontal dijelaskan di bagian pertama artikel.
Untuk mengatur garis vertikal, gunakan Metode #1 dengan beberapa modifikasi:

Ketik teks Anda.
Metode nomor 2 juga cocok untuk memasang strip vertikal:
- Setelah memilih kolom "Paragraph", perhatikan tombol "Borders".
- Klik panah di sebelah kanan tombol dan pilih lokasi perbatasan - bawah/atas atau kiri/kanan.
Ketik teks Anda.
Bagaimana cara membuat banyak garis yang digarisbawahi?
Untuk menggarisbawahi jumlah baris yang tidak terbatas pada teks, Metode # 3 cocok untuk mengatur strip di bawah teks.
Untuk membuat beberapa baris sekaligus di bawah atau di atas teks, gunakan Metode # 4, tetapi alih-alih simbol "-", gunakan "=" atau "#".

Baris di Word menggunakan gambar
Dengan metode ini, strip kontinu dapat mengambil segala arah: horizontal, vertikal, diagonal.

Dengan demikian, Anda dapat menggambar strip dengan panjang berapa pun. Pemformatannya tidak tergantung pada teks.
Bagaimana cara membuat garis yang bisa Anda tulis di Word?
Untuk membuat jenis garis ini, Anda perlu menggunakan alat Garis Horizontal.

Untuk mengubah panjang, lebar, atau desain goresan, klik dua kali pada bentuknya. Sebuah jendela akan terbuka dengan fungsi dan parameter yang berlaku untuk saluran tersebut.
Catatan! Untuk mengubah ukuran garis, tidak perlu memanggil jendela dengan fungsi. Cukup mengklik garis satu kali untuk menampilkan bidangnya dengan batas secara visual. Klik salah satu batas dan seret ke kiri/kanan untuk mempersingkat/memperpanjang.
Garis dapat diseret ke bagian lain dari teks. Untuk melakukan ini, Anda perlu mengkliknya 1 kali dan memindahkannya ke tempat yang Anda butuhkan. Garis tidak diatur di atas dokumen - setelah dipindahkan akan secara otomatis disesuaikan dengan teks.
Bagaimana cara membuat garis tabel?
Garis tidak hanya menjadi elemen pembagian atau dekorasi teks. Dalam tabel, ini berfungsi sebagai penunjukan batas sel. Untuk menambahkan perbatasan:

Lanjutkan dengan tabel.
Bagaimana cara menghapus garis?
Untuk menghapus baris yang tidak diinginkan, lakukan hal berikut:

Metode ini juga cocok untuk menghapus baris di Outlook. Alih-alih bagian "Paragraf", opsi yang diinginkan ada di tab "Format Teks".
Membuat dan mengedit strip linier secara langsung bergantung pada fungsi yang harus dijalankannya: menggarisbawahi teks, membaginya, atau desain grafis.
Video - Cara membuat garis di Word
Tampaknya, mengapa empat metode diperlukan? Lagi pula, hampir setiap orang menggunakan satu metode yang biasa dia gunakan. Misalnya, saya menekan Shift dan tombol dasbor beberapa kali, dan begitulah garis horizontal muncul.
Tetapi bagaimana jika ini menghasilkan garis putus-putus, tetapi Anda membutuhkan garis yang solid?
- Kemungkinan besar, tombol Shift pada keyboard rusak. Berikut adalah beberapa cara lain untuk membantu.
3.
4.
5.
Mungkin cara yang paling familiar untuk membuat garis di Word adalah dengan menggunakan beberapa tombol pada keyboard.
I Garis tipis, tebal, ganda, putus-putus menggunakan keyboard
Di bawah ini adalah gambar keyboard dengan tata letak bahasa Inggris, tetapi tanpa tata letak Rusia, tetapi ini tidak masalah, karena kami hanya tertarik pada tiga tombol: Shift, dash, dan Enter.

Beras. 1. Tiga tombol pada keyboard: Shift, dash, dan Enter untuk garis horizontal kontinu di Word
Dengan tiga tombol ini, Anda dapat menggambar garis horizontal kontinu di Word: putus-putus atau padat, tipis atau tebal, panjang atau pendek.
1) Saat Anda menekan tombol "-" (dasbor) beberapa kali di editor Word, kami mendapatkan garis putus-putus dengan panjang berapa pun.
Melakukan tipis garis panjang untuk seluruh lebar halaman:
- Kami menemukan tombol "dasbor" pada keyboard (di sebelah kanan tombol "nol", di bingkai hijau pada Gambar 1).
- Dari Baris (!) Baru di Word, tekan tombol ini beberapa kali: -
- Dan kemudian tekan tombol "Enter" (). Beberapa tanda hubung yang dicetak akan tiba-tiba berubah menjadi garis tipis horizontal terus menerus di seluruh lebar halaman.
2) Saat Anda menekan Shift dan "-" (tanda hubung) secara bersamaan, BUKAN tanda hubung yang dicetak, tetapi garis bawah _________. Dengan demikian, Anda dapat membuat garis kontinu dengan panjang sembarang di mana saja dalam dokumen.

Beras. 2. Garis horizontal tipis dan tebal di Word
Sekarang kita cetak tebal garis horizontal di seluruh lebar halaman:
- Sekali lagi kami menemukan tombol dasbor yang sama, serta tombol Shift (kiri atau kanan, sesuka Anda). Tekan Shift, tahan dan jangan lepaskan.
- Dan sekarang, dari baris (!) baru, klik tanda hubung beberapa kali (misalnya, 3-4 kali) (sambil tidak melepaskan Shift): ___. Lepaskan Pergeseran.
- Sekarang tekan tombol Enter. Anda akan melihat garis solid horizontal yang tebal.
Mari kita simpulkan beberapa hasil dalam bentuk tabel:

(Klik untuk memperbesar) Baris di Word menggunakan keyboard
II Baris di Word menggunakan tabel
Garis horizontal dapat diperoleh dengan menggunakan tabel satu sel (1x1), di mana hanya batas atas atau bawah yang diwarnai (akan terlihat), dan tiga sisi tabel lainnya memiliki batas yang tidak dicat (tidak akan terlihat). .
Kami meletakkan kursor di tempat garis seharusnya. Di menu atas Word, klik:
- Sisipkan (1 pada Gbr. 3),
- Tabel (2 pada Gambar. 3),
- Satu sel (3 pada Gambar. 3).

Beras. 3. Cara menyisipkan tabel 1x1 di Word (dari satu sel)
Hasilnya adalah tabel satu sel besar (1x1):
Itu tetap di tabel 1x1 di tiga sisi untuk menghilangkan batas. Untuk ini
- buka tab "Beranda" (1 pada Gambar 4),
- di sebelah "Font" kami menemukan "Paragraf" dan batas (2 pada Gambar 4),
- hapus semua batas dengan mengklik "Tanpa batas" (3 pada Gambar 4),
- pilih "Batas atas" atau "Batas bawah" (4 pada Gbr. 4).

Beras. 4. Cara menghapus pilihan batas dalam tabel Word (membuat batas tidak terlihat)
Saya menunjukkan ini dengan jelas di video (di akhir artikel).
Omong-omong, pada Gambar. 3 menunjukkan bahwa ada cara yang lebih mudah. Anda dapat meletakkan kursor di awal baris di Word dan mengklik "Garis Horizontal" (5 pada Gambar 4):
III Baris di Word dengan menggambar
Sisipkan (1 pada Gambar 5) - Bentuk (2 pada Gambar. 5) adalah cara lain untuk mendapatkan garis horizontal di Word.
Untuk membuat garis benar-benar horizontal, tahan tombol Shift dan tarik garis secara bersamaan.

Beras. 5. Cara menggambar garis di Word
IV Line di Word menggunakan keyboard di layar
Untuk menemukan keyboard di layar, di Pencarian kami memasukkan frasa "keyboard di layar", detail lebih lanjut untuk Windows 7, dan untuk Windows 8.
Untuk Windows 10, Anda juga dapat menemukan keyboard di layar dengan mengetikkan "keyboard di layar" di bilah Pencarian.

Beras. 6. Keyboard di layar
Kami akan membuat garis horizontal dengan cara yang sama seperti pada versi pertama dengan keyboard biasa. Pada keyboard di layar, Anda memerlukan tiga tombol: tanda hubung, Shift, dan Enter.
1 Dash dan Enter
Dari baris baru di Word, klik tanda hubung beberapa kali (1 pada Gambar 6) dan tekan Enter. Anda akan mendapatkan garis horizontal tipis.
2 Shift, tanda hubung, dan Enter
Dari baris baru di Word, klik pertama Shift (2 pada Gambar 6), lalu Dash (1 pada Gambar 6). Dapatkan garis bawah. Jadi ulangi 2 kali lagi, lalu tekan Enter. Hasilnya, kita akan melihat garis horizontal yang tebal.
Dan pemformatan otomatis di Microsoft Word luar biasa dan berguna, tetapi terkadang itu tidak banyak membantu karena menimbulkan masalah. Katakanlah Anda ingin memisahkan satu bagian teks dalam dokumen Word dari yang lain dengan garis putus-putus tunggal atau ganda. Untuk melakukan ini, Anda menekan dan menahan "berlari" atau "sama". Namun begitu Anda menekan enter setelah itu untuk berpindah ke garis baru, garis putus-putus tersebut langsung berubah menjadi garis padat.
Menerapkan fungsi ini untuk menyisipkan pemisah di antara fragmen teks. Konversi dilakukan ketika baris baru dimasukkan setelah setidaknya tiga karakter dimasukkan. "berlari" atau "sama" dan asalkan mereka dimasukkan dari awal baris. Ini berguna saat Anda perlu memasukkan pembatas standar dengan cepat. Ini masalah yang sama sekali berbeda jika Anda ingin menggunakan pemisah versi Anda sendiri.

Apa yang bisa dilakukan dalam kasus seperti itu? Anda dapat membatalkan konversi string karakter menjadi garis kontinu dengan menekan Ctrl + Z setelah baris baru. , dan karakter yang Anda masukkan akan tetap ada.

Cara kedua adalah sebelum memasukkan sekelompok karakter yang akan berfungsi sebagai pemisah, menyisipkan satu spasi . Dalam hal ini, pemformatan tidak akan berfungsi.

Tetapi karena kedua opsi ini sangat tidak nyaman, lebih baik nonaktifkan pemformatan otomatis sepenuhnya di pengaturan editor. Ini dilakukan secara mendasar. membuka Mengajukan -> Pilihan -> Ejaan ->

Beralih ke tab "Format Otomatis Saat Anda Mengetik" dan hapus centang pada kotak centang.

Dan Anda dapat melakukannya dengan lebih mudah. Segera setelah mengonversi karakter menjadi garis tunggal atau ganda yang solid, di sisi kiri tepat di atas garis Anda akan memiliki ikon koreksi otomatis kecil. Gerakkan kursor mouse ke atasnya, klik panah segitiga dan pilih opsi dari menu yang muncul. "Nonaktifkan pembuatan garis perbatasan otomatis".