Устанавливая операционную систему, а также при изменении файлов, перераспределении места между разделами, необходимо форматировать жёсткий диск. Это довольно частая операция, выполняемая пользователями ПК. Если вы ещё не делали ничего подобного, то давайте разберёмся с теоретической частью вопроса.
Процесс форматирования, что это?
Разметка участков хранения информации, при которой некоторая ее часть удаляется, называется форматированием. Оно создает систему доступа к хранящейся информации.
Как правило, выполняться для:
- изменения одной файловой системы на другую;
- удаления файлов с жёсткого диска.
На данный момент существует большое количество различных файловых систем. Они применяются на различном оборудовании, включая не только компьютеры, но и мобильные устройства. Для работы в последних версиях Windows используется файловая система NTFS.
Видео: Как отформатировать жесткий диск
Зачем форматировать жесткий диск?
Форматирование выполняется для удаления файлов с жёсткого диска, а также для изменения одной файловой системы на другую.
В большинстве случаев к нему прибегают:
- перед установкой новой операционной системы;
- для создания установочного образа Windows, например, на флешке;
- по причине, необходимости отчистки диска от файлов, в случае, если они не нужны.
Форматирование инструментами Windows
Несмотря на большое количество всевозможных программ для работы с жёстким диском операционная система Windows имеет свой собственный набор утилит.
Рассмотрим, процесс форматирования дисков с помощью Windows:
- выбрать диск, который необходимо отформатировать;
- нажать правую клавишу мыши;
- выбрать пункт Форматировать;
- в появившемся окне выбрать файловую систему, размер кластера, а также способ форматирование;
- в качестве файловой системы, рекомендуется выставлять NTFS, а размер кластеров оставлять по умолчанию – 4096;
- после установки необходимых параметров следует нажать Начать.

Windows также включает более полный сервис для работы с жёсткими дисками.
Для того чтобы открыть данное меню следует выполнить следующее:
- нажать правой кнопкой мыши на Мой Компьютер;
- выбрать Управление;
- открыть пункт Управление дисками;
- в данном меню пользователь может выполнить различные операции, с жёстким диском включая форматирование.
![]()
Форматирование через командную строку
Выполнить данную операцию можно так же с помощью командной строки:
- нажимаем сочетание клавиш Win+R;
- вводим cmd и нажимаем Enter;
- в командной строке прописываем команду format y:, где y – буква вашего диска, может быть, например, c или d;
- система попросит подтвердить операцию нажатием клавиши Y;
- после подтверждения система начнёт процесс форматирования;
- по окончании появится данное сообщение


Форматирование HDD в Биосе
Если нужно из биоса форматировать раздел жесткого диска, придется, немного повозится. К сожалению, BIOS не имеет инструментов для форматирования жёсткого диска, поэтому, следует использовать сторонние программы для выполнения данных операций.
Одной из самых распространённых, является Acronis Disk Director. Для работы с ней необходимо в операционной системе, создать загрузочный носитель, с файлами данной программы. Но прежде чем приступать к созданию загрузочного носителя стоит рассмотреть ещё один вариант – форматирование с помощью установщика Windows. Данное решение представляет собой более простой вариант, по сравнению, с программой Acronis Disk Director.

Для данного способа потребуется лишь диск или флешка с записанным установочным пакетом операционной системы.
Для форматирования необходимо выполнить следующие действия:

Внимание! Буквы разделов дисков могут не совпадать. Для боле точного определения необходимого диска используйте команду wmic logicaldisk get deviceid, volumename, size, description.
Создание загрузочной флешки Acronis Disk Director
Для создания загрузочного флеш-накопителя потребуется:

Алгоритм действий:
- вставляем флешку;
- устанавливаем и открываем программу;
- в приложении следует открыть раздел Средства и выбрать Мастер создания загрузочных носителей Acronis;
- нажимаем далее;
- выбираем тип загрузочного носителя Windows PE;
- в следующем меню следует отметить необходимые компоненты для записи на флешку;
- после выбора, необходимо выбрать носитель, на который будет производиться запись, и нажать Далее. Флешку следует отформатировать в формат FAT 32 с помощью утилиты Windows;
- вы также можете создать образ для последующей записи на флеш-устройство или диск с помощью программы Ultra ISO.
Работа с загрузочной флешкой Acronis Disk Director
Для загрузки флешки необходимо:

Как отформатировать внешний жесткий диск в NTFS
Наиболее удобным методом форматирования является выполнение всех действий с помощью стандартных утилит операционной системы. Такое решение не предполагает установки дополнительных программ и создания дополнительных загрузочных дисков.
Если же у вас не установлена операционная система, то в таком случае следует использовать специальные программы, как например, Acronis.
Действия, описывающие как отформатировать жесткий диск как ntfs:

Утилиты
Помимо стандартной программы Windows существует разнообразные утилиты, используемые с той же целью.
Из наиболее распространённых вариантов можно отметить следующие:

Какой программой в ntfs лучше всего форматировать накопители?
Каждая программа имеет свои особенности, но основное направление для всех утилит, остаётся одним – работа с дисками, включая, создание разделов, формирование в другие файловые системы и т. д. Поэтому выбор программы – сугубо личный вопрос каждого пользователя, который зависит от его предпочтений.

Проблемы и их решение при форматировании
Как быстро без потери данных форматировать диск?
К сожалению, это невозможно. Вся хранящаяся информация будет удалена. Восстановить можно будет лишь часть данных.
Какой диск лучше: выносной или внешний?
Форматирование внешних дисков выполняется так же, как и для обычного жёсткого диска. При данном процессе будет удалена вся информация, включая windows, после выполнения диск получается, как новый без windows.

Невозможно отформатировать жёсткий диск
Если вы все сделали по инструкции, а результата не добились, не стоит бить тревогу. Это не всегда значит что-то плохое.
- команда format — не может быть задействована для системного диска, если она находится в его среде;
- если операционная система находиться в другом разделе НЖМД, ее нельзя удалить;
- настройками антивирусной программы может быть закрыт доступ к разным разделам винчестера;
- разные приложения и вирусы могут блокировать доступ.
Если вышеописанные факторы вы убрали, но так и не удается отформатировать жесткий диск, придется прибегнуть к специальным программам. Самый популярный инструмент – HDDscan, простой в установке, и, к тому же, бесплатный.

Алгоритм действий:
- скачать утилиту;
- открыть и установить;
- запустить на правах администратора;
- нажать на икону в виде сферы, расположенной в центре интерфейса;
- выбрать Surface tests;
- поставить галочку возле Erase;
- перейти во вкладку Add test;
- кликнуть мышкой по Scan;
- в правом, нижнем углу, записать данные ошибки;
- выставить опцию EraseWAITs в ON и еще раз выбрать Scan;
- повторяйте до тех пор, пока ошибка не уберется.
Также можно воспользоваться программой Acronis Disk Director. Если невозможно отформатировать переносной жесткий диск, с помощью данной программы, скорее всего жёсткий диск частично вышел из строя. А всю процедуру, иногда возможно выполнить, только с загрузочного носителя, то есть, не в операционной системе.
Как принудительно форматировать флешку?
Для форматирования флеш-накопителей можно использовать программу HP USB Disk Storage Format Tool
- предоставляют необходимый набор функций;
- имеют достаточно простой интерфейс, с которым будет легко работать начинающим пользователям.
Многие пользователи интересуются вопросом форматирования жесткого диска через BIOS. Сразу следует оговориться: справиться с этой задачей, используя лишь BIOS, не получиться. Ниже мы рассмотрим два простых способа исправления жесткого диска.
Способ 1
Для того, чтобы осуществить процесс форматирования HDD через BIOS, вам понадобится или диск с записанной операционной системой. О том, как создать загрузочную флешку, вы сможете узнать .
Подготовив носитель с Windows, вставьте его в компьютер и переходите непосредственно к самому процессу форматирования. Для этого сразу после старта нажать клавишу (желательно несколько раз), . Чаще всего это клавиша F2 или Del , .
Осуществив вход в BIOS, перейдите ко вкладке «Boot» .

В следующем окне вам понадобится перейти к разделу «Boot Device Priority» .

Теперь вам необходимо на первое место поставить дисковод или съемный носитель, который содержит операционную систему.

Следом нажмите клавишу F10 , чтобы выйти из BIOS. На экране появится окно с сообщением «Press and key to boot from CD or DVD» , говорящим о том, что для продолжения вам следует нажать любую клавишу.

Появится окно установки языка операционной системы, в котором сразу нажмите сочетание клавиш Shift+F10 , чтобы запустить командную строку. Если ваш носитель содержит Windows 8, то запуск командной строки осуществляется несколько иначе. Для этого выберите язык ОС, а затем перейдите к пункту «Диагностика» – «Дополнительные возможности» – «Командная строка» .
Следом необходимо определить реальную букву жесткого диска, которая может отличаться от той, которую мы можем видеть в проводнике Windows. Чтобы получить данную информацию, проведите следующую команду:
wmic logicaldisk get deviceid, volumename, size, description
Завершить процесс вам позволит команда, которая и запустит формат диска.
Форматирование в системе NTFS:
Форматирование в системе FAT32:
Где A – буква жесткого диска.
Способ 2
В этом способе мы проведем формат жесткого диска уже непосредственно в самом .


Выделите щелчком мыши жесткий диск, который собираетесь отформатировать и нажмите кнопку «Настройка диска» .

Для того, чтобы приступить к процессу, нажмите кнопку «Форматировать» .

Устанавливая операционную систему, а также при изменении файлов, перераспределении места между разделами, необходимо форматировать жёсткий диск. Это довольно частая операция, выполняемая пользователями ПК. Если вы ещё не делали ничего подобного, то давайте разберёмся с теоретической частью вопроса.
Процесс форматирования, что это?
Разметка участков хранения информации, при которой некоторая ее часть удаляется, называется форматированием. Оно создает систему доступа к хранящейся информации.
Как правило, выполняться для:
- изменения одной файловой системы на другую;
- удаления файлов с жёсткого диска.
На данный момент существует большое количество различных файловых систем. Они применяются на различном оборудовании, включая не только компьютеры, но и мобильные устройства. Для работы в последних версиях Windows используется файловая система NTFS.
Видео: Как отформатировать жесткий диск
Зачем форматировать жесткий диск?
Форматирование выполняется для удаления файлов с жёсткого диска, а также для изменения одной файловой системы на другую.
В большинстве случаев к нему прибегают:
- перед установкой новой операционной системы;
- для создания установочного образа Windows, например, на флешке;
- по причине, необходимости отчистки диска от файлов, в случае, если они не нужны.
Форматирование инструментами Windows
Несмотря на большое количество всевозможных программ для работы с жёстким диском операционная система Windows имеет свой собственный набор утилит.
Рассмотрим, процесс форматирования дисков с помощью Windows:
- выбрать диск, который необходимо отформатировать;
- нажать правую клавишу мыши;
- выбрать пункт Форматировать;
- в появившемся окне выбрать файловую систему, размер кластера, а также способ форматирование;
- в качестве файловой системы, рекомендуется выставлять NTFS, а размер кластеров оставлять по умолчанию – 4096;
- после установки необходимых параметров следует нажать Начать.

Windows также включает более полный сервис для работы с жёсткими дисками.
Для того чтобы открыть данное меню следует выполнить следующее:
- нажать правой кнопкой мыши на Мой Компьютер;
- выбрать Управление;
- открыть пункт Управление дисками;
- в данном меню пользователь может выполнить различные операции, с жёстким диском включая форматирование.
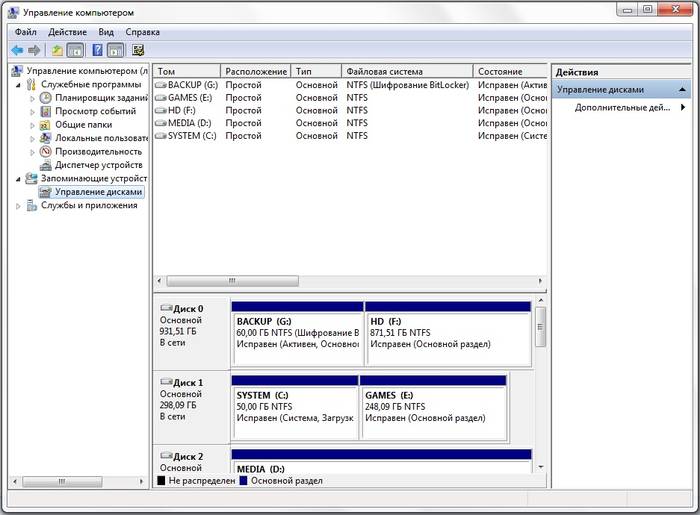
Форматирование через командную строку
Выполнить данную операцию можно так же с помощью командной строки:
- нажимаем сочетание клавиш Win+R;
- вводим cmd и нажимаем Enter;
- в командной строке прописываем команду format y:, где y – буква вашего диска, может быть, например, c или d;
- система попросит подтвердить операцию нажатием клавиши Y;
- после подтверждения система начнёт процесс форматирования;
- по окончании появится данное сообщение


Форматирование HDD в Биосе
Если нужно из биоса форматировать раздел жесткого диска, придется, немного повозится. К сожалению, BIOS не имеет инструментов для форматирования жёсткого диска, поэтому, следует использовать сторонние программы для выполнения данных операций.
Одной из самых распространённых, является Acronis Disk Director. Для работы с ней необходимо в операционной системе, создать загрузочный носитель, с файлами данной программы. Но прежде чем приступать к созданию загрузочного носителя стоит рассмотреть ещё один вариант – форматирование с помощью установщика Windows. Данное решение представляет собой более простой вариант, по сравнению, с программой Acronis Disk Director.

Для данного способа потребуется лишь диск или флешка с записанным установочным пакетом операционной системы.
Для форматирования необходимо выполнить следующие действия:
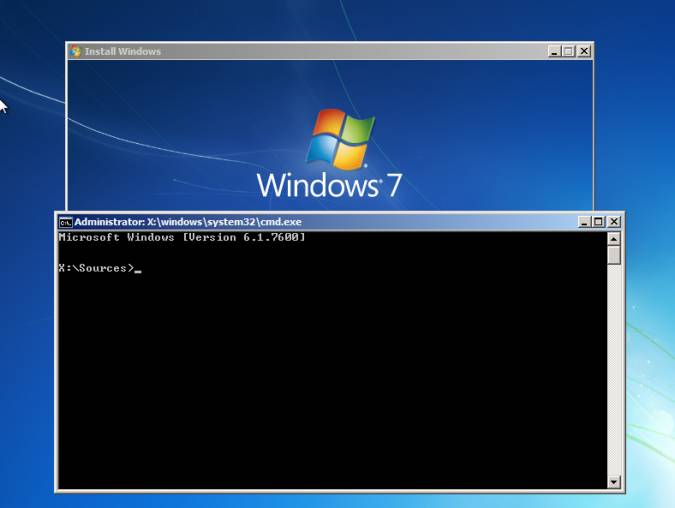
Внимание! Буквы разделов дисков могут не совпадать. Для боле точного определения необходимого диска используйте команду wmic logicaldisk get deviceid, volumename, size, description.
Создание загрузочной флешки Acronis Disk Director
Для создания загрузочного флеш-накопителя потребуется:
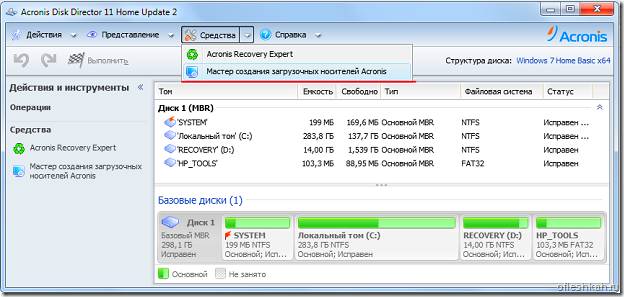
Алгоритм действий:
- вставляем флешку;
- устанавливаем и открываем программу;
- в приложении следует открыть раздел Средства и выбрать Мастер создания загрузочных носителей Acronis;
- нажимаем далее;
- выбираем тип загрузочного носителя Windows PE;
- в следующем меню следует отметить необходимые компоненты для записи на флешку;
- после выбора, необходимо выбрать носитель, на который будет производиться запись, и нажать Далее. Флешку следует отформатировать в формат FAT 32 с помощью утилиты Windows;
- вы также можете создать образ для последующей записи на флеш-устройство или диск с помощью программы Ultra ISO.
Работа с загрузочной флешкой Acronis Disk Director
Для загрузки флешки необходимо:
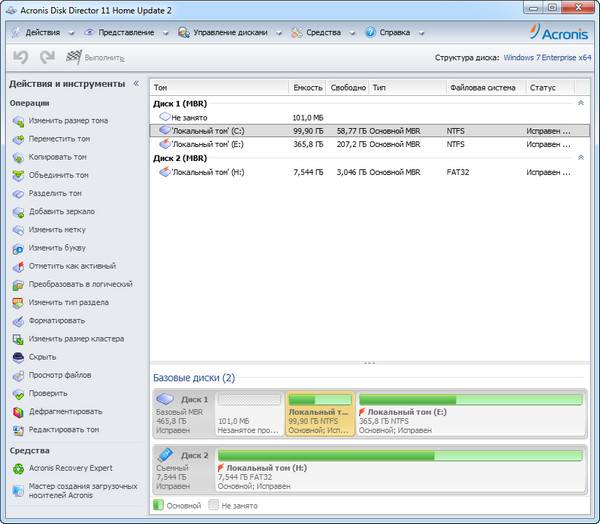
Как отформатировать внешний жесткий диск в NTFS
Наиболее удобным методом форматирования является выполнение всех действий с помощью стандартных утилит операционной системы. Такое решение не предполагает установки дополнительных программ и создания дополнительных загрузочных дисков.
Если же у вас не установлена операционная система, то в таком случае следует использовать специальные программы, как например, Acronis.
Действия, описывающие как отформатировать жесткий диск как ntfs:
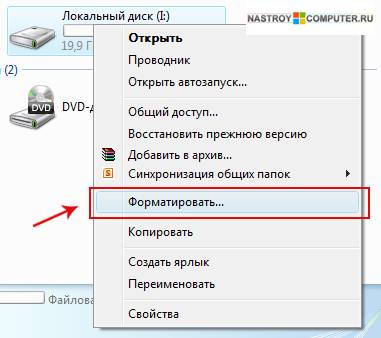
Утилиты
Помимо стандартной программы Windows существует разнообразные утилиты, используемые с той же целью.
Из наиболее распространённых вариантов можно отметить следующие:
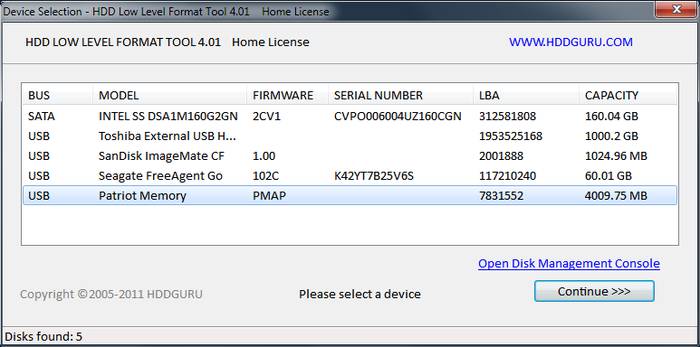
Какой программой в ntfs лучше всего форматировать накопители?
Каждая программа имеет свои особенности, но основное направление для всех утилит, остаётся одним – работа с дисками, включая, создание разделов, формирование в другие файловые системы и т. д. Поэтому выбор программы – сугубо личный вопрос каждого пользователя, который зависит от его предпочтений.
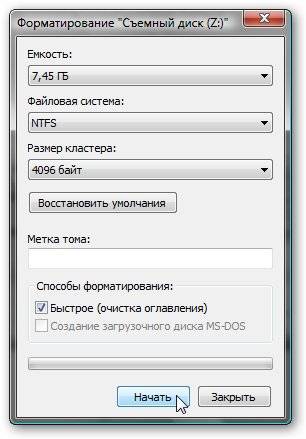
Проблемы и их решение при форматировании
Как быстро без потери данных форматировать диск?
К сожалению, это невозможно. Вся хранящаяся информация будет удалена. Восстановить можно будет лишь часть данных.
Какой диск лучше: выносной или внешний?
Форматирование внешних дисков выполняется так же, как и для обычного жёсткого диска. При данном процессе будет удалена вся информация, включая windows, после выполнения диск получается, как новый без windows.

Невозможно отформатировать жёсткий диск
Если вы все сделали по инструкции, а результата не добились, не стоит бить тревогу. Это не всегда значит что-то плохое.
- команда format - не может быть задействована для системного диска, если она находится в его среде;
- если операционная система находиться в другом разделе НЖМД, ее нельзя удалить;
- настройками антивирусной программы может быть закрыт доступ к разным разделам винчестера;
- разные приложения и вирусы могут блокировать доступ.
Если вышеописанные факторы вы убрали, но так и не удается отформатировать жесткий диск, придется прибегнуть к специальным программам. Самый популярный инструмент – HDDscan, простой в установке, и, к тому же, бесплатный.
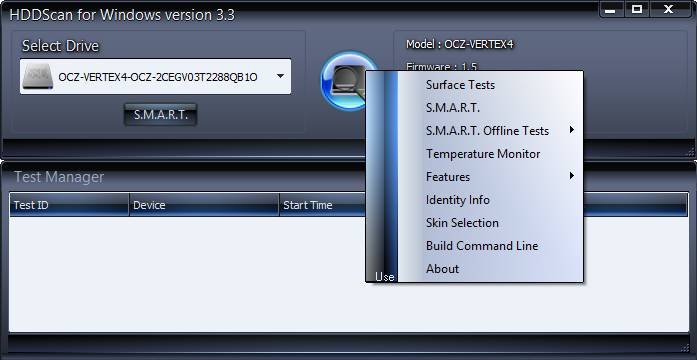
Алгоритм действий:
- скачать утилиту;
- открыть и установить;
- запустить на правах администратора;
- нажать на икону в виде сферы, расположенной в центре интерфейса;
- выбрать Surface tests;
- поставить галочку возле Erase;
- перейти во вкладку Add test;
- кликнуть мышкой по Scan;
- в правом, нижнем углу, записать данные ошибки;
- выставить опцию EraseWAITs в ON и еще раз выбрать Scan;
- повторяйте до тех пор, пока ошибка не уберется.
Также можно воспользоваться программой Acronis Disk Director. Если невозможно отформатировать переносной жесткий диск, с помощью данной программы, скорее всего жёсткий диск частично вышел из строя. А всю процедуру, иногда возможно выполнить, только с загрузочного носителя, то есть, не в операционной системе.
Как принудительно форматировать флешку?
Для форматирования флеш-накопителей можно использовать программу HP USB Disk Storage Format Tool .

Как отформатировать защищённый от записи накопитель?
- открыть командную строку;
- прописать следующие команды:
- diskpart;
- list disk;
- select disk Z. Z - номер флешки, показывается выполнение предыдущей команды;
- attributes disk clear readonly;
- сlean;
- create partition primary;
- format fs=ntfs;
- exit.
Операционная система включает утилиты, которые:
- предоставляют необходимый набор функций;
- имеют достаточно простой интерфейс, с которым будет легко работать начинающим пользователям.
В самом BIOS нет функции форматирования. Эта системная утилита является лишь инструментом при очистке с обходом загрузки операционной системы. Такой вопрос возникает потому, что «изнутри» носитель не форматируется, ведь на нем записана используемая версия ОС. Ниже вы найдете основные способы, как форматировать жесткий диск через Биос, и инструкции к ним.
Как отформатировать жесткий диск с загрузочного диска или флешки
Полное форматирование жесткого диска приравнивается к операции по уничтожению всех данных его внутренней памяти. После такой процедуры можно заново установить операционную систему, при этом не опасаясь возникновения ошибок или других неприятных моментов. Только перед тем, как очистить жесткий диск полностью, стоит проверить, все ли необходимые файлы вы скопировали. Восстановить информацию будет сложно, а в некоторых случаях и совсем не получится это сделать. Форматирование жесткого диска через Биос осуществляется несколькими способами:
- при помощи внешнего носителя;
- с использованием специальной утилиты;
- во время установки Windows.
Первый метод, как отформатировать жесткий диск через Биос, предполагает загрузку с какого-либо накопителя. В качестве него используется флешка, CD или DVD. На одном из них должна быть записана особая программа-оболочка для очистки. Чаще используется Live CD, разработанный специально с этой целью. Скопировать ее можно при помощи популярной утилиты UltraISO. После подготовки такого загрузочного устройства следуйте инструкции, как полностью отформатировать жесткий диск:
- При выключенном компьютере вставьте подготовленный носитель в дисковод или USB-разъем.
- При старте обратите внимание, какая клавиша будет указана рядом с фразой «Enter Setup». Это может быть F8, F12, F2 или Del. Последняя чаще используется у ноутбуков. Несколько раз нажмите эту кнопку.
- При переходе в BIOS перейдите к меню BOOT и поменяйте приоритет с Flooppy на CD-ROM или USB-FDD, учитывая вид вашего загрузочного носителя.
- Для сохранения настроек кликните F10, затем Y и Enter.
- Перезагрузите компьютер. Если действия были выполнены правильно, загрузится образ программы, где вы сможете очистить нужный раздел.
Форматирование диска с применением программы ERD Commander
Второй вариант, как отформатировать диск С через Биос, основан на применении специальной программы под названием ERD Commander. Она помогает даже при отказе системы загружаться. Нужно скачать ее ISO-образ, который затем записать на DVD или флешку. Если вы смогли выполнить эти действия, следуйте дальнейшей инструкции:
- Описанным выше способом войдите в меню BIOS и измените очередность загрузки, которая зависит от внешнего носителя с записанной программой.
- Перезагрузите компьютер. В открывшемся меню перейдите к пункту MicroSoft Diagnostic and Recovery Toolset, а затем кликайте 2-3 раза «Далее» и в открывшемся окошке «Очистка».
- Выберите нужный раздел.
Форматирование жесткого диска при установке Windows

Следующий метод, как отформатировать жесткий диск через Биос. Он осуществляется в процессе переустановки операционной системы с применением дистрибутива Windows. Во время этой процедуры есть возможность очистить любой из разделов. Особенность этого метода в том, что будут удалены все программы, которые использовались ранее, а также обновится и сама операционка.
Понятие дистрибутив представляет собой форму распространения программного обеспечения. Она содержит комплекс утилит, необходимых для начальной инициализации ОС. Дистрибутив вы можете скачать самостоятельно либо использовать прилагающийся к компьютеру дисковой накопитель для восстановления. В первом варианте придется снова записывать ISO-образ на CD или флешку. Дальнейшие действия следующие:
- Подобно выше описанным инструкциями выставьте первым на загрузку CD-ROM или USB-FDD.
- После перезагрузки запустится консоль восстановления – как пользователь, выберите там ОС, в которую будет выполнен вход.
- Введите пароль учетной записи администратора. Если его нет, нажмите клавишу ввода.
- В появившейся командной строке введите наберите комбинацию format c:, затем подтвердите, нажав Enter.
- При желании задайте файловую систему – NTFS или FAT. Выберите между быстрым и полным способом очистки. В результате команда может быть такой – format с: /Q /FS:NTFS. Здесь Q относится к быстрой очистке.
- Ожидайте завершения операции по очистке, а затем следуйте подсказкам системы.
Видео: как форматировать жесткий диск в Windows 7









