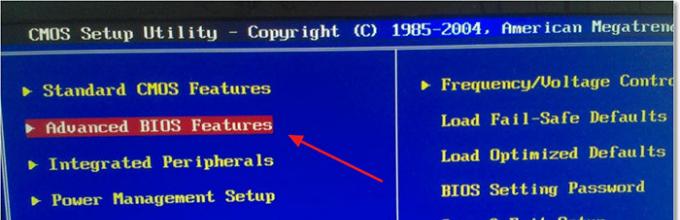Какие существуют версии BIOS и как зайти в их настройки
Есть несколько версий БИОС, вшитых в различные материнские платы – AWARD, AMI, UEFI. Это три основные разновидности, но наибольшее распространение на настольных ПК получила система AWARD. Впрочем, ничем кардинальным эти три системы не отличаются, за исключением внешнего оформления и «горячих» клавиш, все они выполняют одинаковые функциональные задачи. Войти в настройки базовой системы не составит труда, необходимо просто проделать следующие действия:
- отключить питание компьютера;
- включить питание, после появления первого изображения на мониторе, а это чёрный экран, следует нажать «горячую» клавишу. Обычно разработчики указывают клавишу, которую следует нажать для входа в настройки.
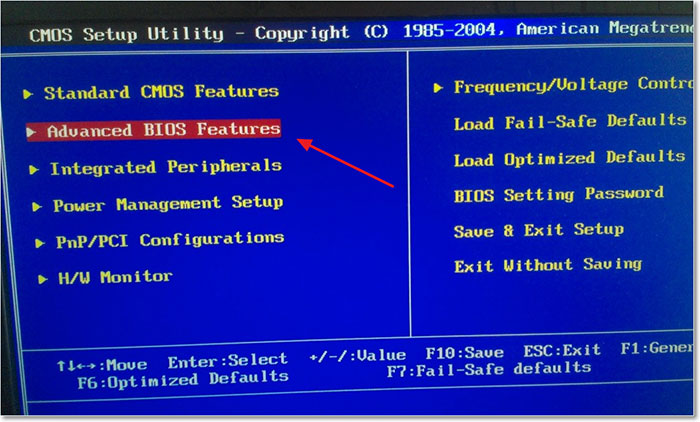
Такой клавишей может быть DEL, F2, F10. Опять же, все зависит от версии BIOS. Клавиша F10 встречается намного реже, но если у вас версия БИОСА требует нажатия этой кнопки, то вместо DEL, F2 система напишет F10 при стартовом экране загрузки системы.
Совет. Современные ноутбуки на базе ОС Windows 7, 8 могут не отображать стартовый экран. Происходит это по той причине, что последние модели оснащены ускорителем загрузки операционной системы. Чтобы решить этот вопрос, следует прочитать инструкцию компьютера и отключить функцию Fast Boot.
Если вы не видите загрузочного экрана, а инструкцию не найти, то в таком случае практически всегда помогает следующий способ: выключить ноутбук, зажать клавишу F2, включить питание не отпуская кнопки F2. После таких действий настройки BIOS обычно запускается.
Устанавливаем в настройках БИОС загрузку с диска на Windows 7,8
После успешно проделанных действий, описанных выше, базовая система откроется перед вами. Если на мониторе синий экран настроек, то, скорее всего, это версия базы AWARD. Она наиболее распространена и встречается намного чаще, чем ее аналоги.
Как работать с AWARD?
- В главном меню БИОС следует выбрать раздел Advanced BIOS Features.
- Затем перейти в First Boot Device, нажать клавишу Enter и выбрать название оптического привода.
- Нажать Esc для возвращения в стартовое меню, выбрать опцию Save & Exit Setup, подтвердить действие, после чего произойдёт перезагрузка компьютера с измененными параметрами загрузочного устройства.
Внимание! Если не удается найти опцию Advanced BIOS Features, то в любом случае в верхней части экрана настроек будет опция Boot, в которой напротив 1st Boot Device следует выбрать CDROM.
С версией UEFI трудностей возникнуть не должно. Здесь таким же образом следует выбирать загрузочное устройство. Интерфейс UEFI BIOS прост и понятен, хоть и отличается от AWARD и AMI. Последние две одинаковы, единственная разница между ними заключается в том, что AMI получила своё применение в ноутбуках.
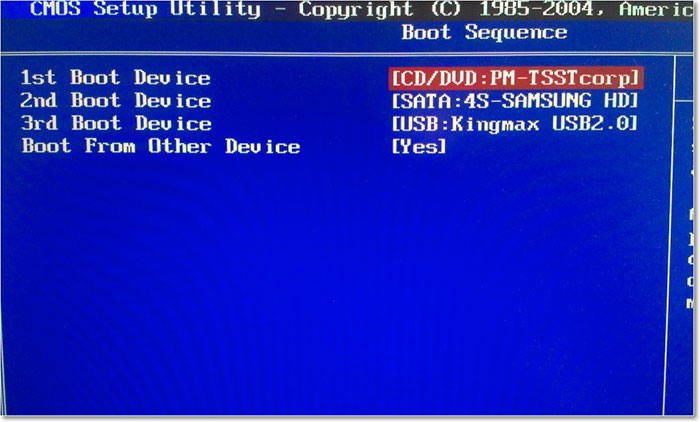
В системе UEFI BIOS первым делом необходимо перейти на вкладку Boot, приводом для чтения в настройках First Boot Option выбрать своё устройство. После чего сохранить настройки и дождаться пока системе перезагрузится.
Принцип работы всех систем одинаковый везде и всегда. Различные версии отличаются только внешним оформлением, если внимательно просмотреть все опции настроек, то наверняка можно найти нужный вам раздел.
На этом этапе главное понять сам принцип работы BIOS, после чего трудностей уже не будет. Но если зайти в настройки получилось, а после проделанных действий компьютер отказывается загружаться с диска, то необходимо обратить внимание на сам компакт-диск.
Настройка BIOS для загрузки Windows с внешних носителей
Подробное руководство по настройке различных версий БИОСа для загрузки и установки операционной системы с диска.
Навигация
В одной из наших предыдущих статей мы рассказывали о том, как в БИОСе с различными интерфейсами поставить загрузку с USB-флешки для установки с неё операционной системы. Сегодня же мы поговорим о том, как вернуть настройки BIOS к исходным и установить загрузку обратно с CD-диска . Сделать это будет гораздо проще, чем настраивать компьютер под загрузку с флешки.
Несмотря на то, что каждая версия BIOS имеет свой уникальный интерфейс, основной принцип изменения настроек загрузочного девайса в них особо не различается. Вам потребуется зайти в основное меню, перейти в специальный раздел и установить CD-ROM на первое место списка подключенных к компьютеру устройств. Но, обо всём по порядку.
Как в БИОСе поставить загрузку с диска?
- Перед тем, как переходить непосредственно к настройке BIOS , не будет лишним разобраться, как в него попасть. Вход в данную подсистему осуществляется при помощи специальной клавиши, которую следует нажать почти моментально после включения компьютера.
- Как правило, на большом количестве стационарных компьютеров и ноутбуков для этой цели назначаются кнопки «Delete » или «F2 », но также могут использоваться и другие клавиши, в зависимости от модели и установленной версии начального программного обеспечения. Поэтому тщательно отслеживайте текстовые подсказки на мониторе во время загрузки ПК.

- Работа с интерфейсом БИОСа также осуществляется исключительно по средствам клавиатуры. Компьютерная мышь и другие средства управления в нём не работают.
- Для хождения по вкладкам используются клавиатурные стрелки «влево/вправо » и «вверх/вниз ». Для взаимодействия с выбранным элементом меню применяется клавиша «Enter » и в некоторых случаях кнопки «Y » или «N ». Для возврата в предыдущий раздел используется кнопка «Escape ».
Как настроить Award Bios для загрузки с диска?
В том случае, если Вы нажали клавишу входа в BIOS и на вашем мониторе появилось такое же меню, как на картинке внизу, то Вы столкнулись с Award Bios . Он встречается на большом количестве материнских плат.
![]()
Чтобы настроить его под загрузку с диска, Вам потребуется проделать парочку лёгких шагов:
Шаг 1 .
- С помощью стрелок войдите в категорию «Advanced BIOS Features », найдите и встаньте на строчку «First Boot Device » и нажмите «Enter » для вывода дополнительного меню.
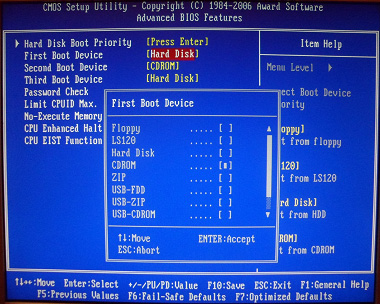
Шаг 2 .
- Во всплывшем окошке Вам потребуется выделить в списке устройство «CD-ROM » и нажать «Enter ». Вторым устройством можете назначить жёсткий диск.

- Далее выйдете в начальное меню при помощи кнопки «Esc » и завершите работу с БИОСом, сохранив при этом изменения. Для выхода встаньте на строчку «Save & Exit Setup », нажмите клавишу «Enter», а после латинскую «Y » для вступления изменений в силу.
Как настроить AMI Bios для загрузки с диска?
Когда в процессе входа в BIOS перед вашими глазами предстанет окошко с интерфейсом, который изображён на картинке снизу, то можно сделать вывод, что на вашем компьютере установлена версия Bios AMI . Она тоже довольно часто встречается на современных материнских платах.
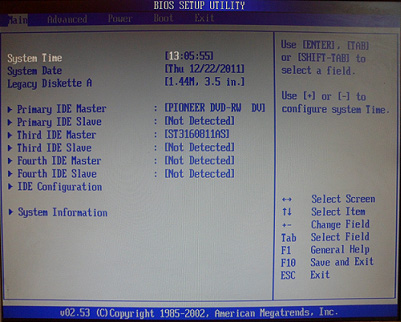
Чтобы выполнить настройку данной версии под загрузку с диска, необходимо проделать несколько простых шагов:
Шаг 1 .
- Стрелками перейдите в раздел «Boot » и далее в «Boot Device Priority ».
- Вы увидите небольшой список из трёх строк. Необходимо стать на первую строку под названием «1st Boot Device », нажать «Enter » и в появившемся окошке выбрать устройство «CD-ROM ». На скриншоте вместо него отображается «DVD-RW ».
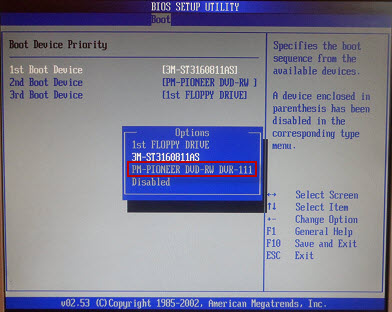
- В результате строки и заданные им параметры должны будут выглядеть примерно так.
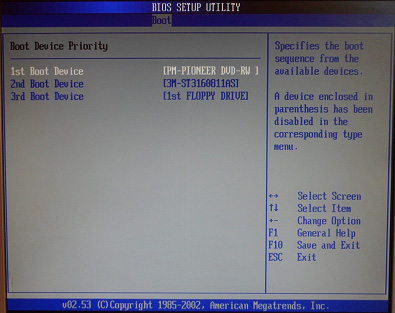
Шаг 2 .
- Теперь необходимо сохранить изменения и завершить работу с BIOS . С помощью клавиши «Esc » вернитесь в предыдущий раздел, переключитесь на вкладку «Exit », выберите строчку «Exit & Save Changes », нажмите «Enter » и в появившемся окне нажмите «ОК ».

Рисунок 8. Как выбрать и установить загрузку с диска в БИОСе?
- После перезагрузки ПК появится возможность устанавливать операционные системы с компакт-диска.
Как настроить Award Phoenix Bios для загрузки с диска?
И последней, менее распространённой версией БИОСа, является Phonex-Award . Если при входе Вы видите подобный интерфейс, как на картинке ниже, то у Вас установлен именно он.
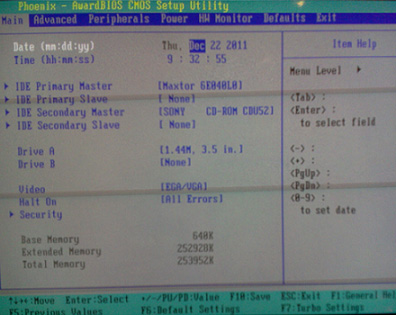
Чтобы установить настройки загрузки с диска в этой версии, проделайте парочку несложных действий:
Шаг 1 .
- Как и в двух предыдущих вариантах, Вам необходимо установить CD-ROM первым загрузочным устройством. Перейдите в раздел «Advanced » и станьте на строку «First Boot Device ».
- Нажмите «Enter » и в появившемся списке устройств выберите «CD-ROM » или другое, заменяющее его устройство.
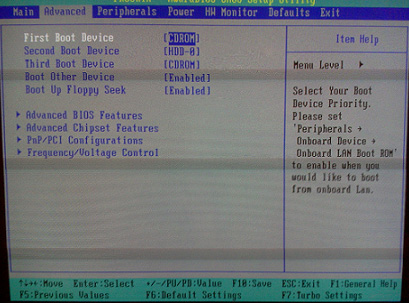
Шаг 2 .
- Завершающим этапом опять станет сохранение изменений и завершение работы с БИОСом. Перейдите на вкладку «Exit », встаньте на строчку «Save & Exit Setup », нажмите «Enter » и подтвердите сохранение настроек латинской буквой «Y ».
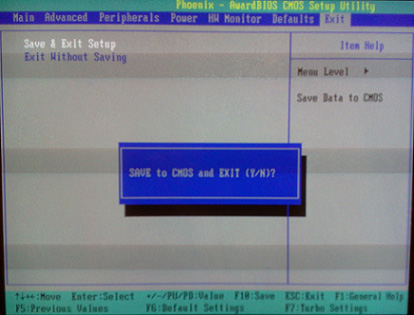
- На этом настройка всех популярных версий BIOS для загрузки с диска заканчивается. Однако в заключение следует Вас проинформировать, что для выбора способа загрузки и установки операционной системы вовсе не обязательно прибегать к изменению настроек в BIOS .
- Чаще всего, при включении компьютера необходимо быстро нажать определённую кнопку, которая активирует специальное меню со списком подключенных загрузочных устройств. В нём Вы сможете быстро выбрать CD-ROM , USB-флешку или жёсткий диск для загрузки операционной системы.
- Кнопка зависит от производителя вашего ПК. Чаще всего для этой цели назначаются клавиши F1 —F12 .
Инструкция
Войдите в панель настроек базовой системы ввода/вывода. Для этого в процессе загрузки компьютера нужно нажать одну из клавиш. Чаще всего за этой операцией закрепляются клавиши Delete или F2 - конкретный вариант зависит от версии BIOS. Если использование этих двух вариантов не даст результата, попытайтесь успеть прочесть сообщение с приглашением нажать какую-то другую кнопку или сочетание клавиш, которое на секунду-другую мелькает на экране в процессе работы BIOS.
Поищите в панели настроек раздел с названием Boot - во многих версиях именно в него помещаются настройки последовательности опроса дисков. Другой возможный вариант названия нужного раздела Advanced BIOS Settings. Для перемещения по списку разделов обычно используются клавиши со стрелками, а для выбора выделенного пункта - нажатие кнопки Enter.
Внутри раздела ищите строки First Boot Device, Second Boot Device, и т.д., если поменять требуется порядок следования дисков разных типов - например, винчестера и привода оптических дисков. Переместившись с помощью клавиш со стрелками к нужной строке, нажатием плюса или минуса измените установленное в ней значение. Иногда вместо клавиш плюс/минус используются PageUp и PageDown.
Если же поменять местами требуется диски одного типа (например, два винчестера), ищите в разделе ссылку на дополнительный подраздел. Она может быть отмечена надписью Hard Disk Drive (для жестких дисков), CD/DVD Drives (для оптических дисков) и т.д. Перейдя в эту строку, нажмите Enter, и BIOS отобразит дополнительное меню.
Дополнительное меню должно содержать список установленных в компьютер устройств памяти выбранного типа в той последовательности, в которой они опрашиваются при загрузке. Изменение позиции каждой строки в этом списке осуществляется, как правило, нажатием клавиш +/-.
Выставив нужный порядок следования дисков, выйдите из панели управления с сохранением внесенных изменений. Соответствующая команда помещена в раздел Exit.
Недостаток производительности компьютера может привести к необходимости смены установленной версии BIOS. Более распространенное название данной операции – перепрошивка BIOS. Подобная операция также позволит устанавливать новые компоненты на материнские платы.
Вам понадобится
- Блок бесперебойного питания, новая версия прошивки BIOS с официального сайта производителя.
Инструкция
Видео по теме
Источники:
- как поменять значение клавиш
Для переустановки операционной системы или запуска Live CD необходимо загрузить компьютер с привода оптических дисков. Очередность проверки устройств на наличие загрузочных секторов устанавливается в утилите CMOS Setup. Не обнаружив такой сектор, BIOS пытается загрузить компьютер со следующего по приоритету устройства.

Инструкция
Войдите в утилиту CMOS Setup. Для этого перезагрузите компьютер и как только появится экран BIOS, начните быстро нажимать клавишу Del или F2. Какая из них сработает, определите опытным путем. Возможно, компьютер для этого придется перезагрузить дважды. Первая из этих клавиш чаще используется для входа в CMOS Setup в настольных компьютерах, вторая - в ноутбуках, но бывают и исключения из этого правила.
Когда утилита запустится, найдите в ее структуре меню пункт Boot Sequence. Его расположение зависит от производителя BIOS. В некоторых вариантах утилиты загрузочные устройства обозначены как 1st Boot Device, 2nd Boot Device и т.п. Выбрав любое из них, можно назначить соответствующее ему физическое устройство: дисковод, оптический привод, один из жестких дисков и т.п. В других версиях CMOS Setup на экран выводится список всех имеющихся физических устройств, а клавишами PgUp и PgDn (иногда другими) их можно перемещать вверх и вниз, меняя приоритет.
Настройте порядок настройки таким образом, чтобы оптический привод имел приоритет над всеми жесткими дисками.