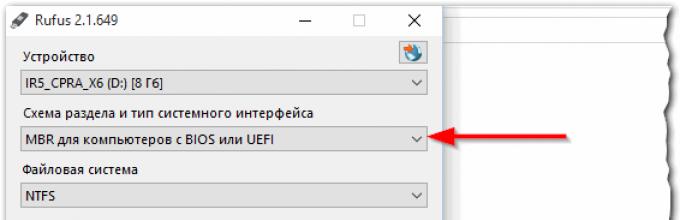Здравствуйте.
Практически каждый пользователь рано или поздно сталкивается с переустановкой Windows (вирусы, системные ошибки, покупка нового диска, переход на новое оборудование и т.д.). Перед установкой Windows - жесткий диск необходимо отформатировать (современные ОС Windows 7, 8, 10 предлагают это сделать прямо в процессе установки, но иногда этот способ не работает...).
В этой статье я покажу, как отформатировать жесткий диск классическим способом через Биос (при установки ОС Windows), и альтернативным вариантом - с помощью аварийной флешки.
1) Как создать установочную (загрузочную) флешку с Windows 7, 8, 10
В большинстве случаев, жесткий диск HDD (да и SSD тоже) легко и быстро форматируется на этапе установки Windows (просто нужно зайти в расширенные параметры во время установки, будет показано ниже в статье). С этого и предлагаю начать данную статью.
Вообще, можно создать как загрузочную флешку, так и загрузочный DVD-диск (например). Но так как в последнее время DVD приводы стремительно теряют популярность (в некоторых ПК их вовсе нет, а в ноутбуках вместо них некоторые ставят еще один диск), то я остановлюсь именно на флешке...
Что нужно для создания загрузочной флешки:
- загрузочный образ ISO с нужной ОС Windows (где его можно взять, пояснять, наверное не нужно? 🙂 );
- сама загрузочная флешка, минимум на 4-8 ГБ (зависит от ОС, которую вы хотите записать на нее);
- программа Rufus (оф. сайт) с помощью которой можно легко и быстро записать образ на флешку.
Процесс создания загрузочной флешки:
- сначаза запускаете утилиту Rufus и вставляете флешку в USB порт;
- далее в Rufus выберите подключенную флешку;
- укажите схему раздела (в большинстве случаев рекомендуется выставить MBR для компьютеров с BIOS или UEFI. В чем разница между MBR и GPT, можете узнать здесь: );
- далее выберите файловую систему (рекомендуется NTFS);
- следующий важный пункт - выбор ISO образа с ОС (укажите образ, который хотите записать);
- собственно, последний шаг - приступить к записи, кнопка "Старт" (см. скриншот ниже, там указаны все настройки).
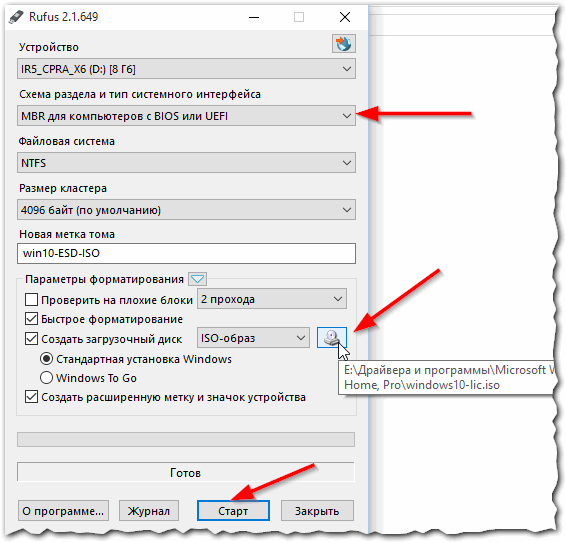
Параметры создания загрузочной USB флешки в Rufus.
Через 5-10 минут (если все сделано правильно, флешка рабочая и не произошло ошибок) загрузочная флешка будет готова. Можно двигаться дальше...
2) Как настроить Биос для загрузки с флешки
Чтобы компьютер "увидел" флешку, вставленную в USB порт и смог с нее загрузиться, необходимо правильно настроить Биос (BIOS или UEFI). Несмотря на то, что в Биос все на английском языке, настроить его не так уж и сложно. Пойдем по порядку.
1. Чтобы задать соответствующие настройки в Биос - в него непроходимо сначала войти. В зависимости от производителя вашего устройства - кнопки входа могут быть разными. Чаще всего, после включения компьютера (ноутбука) нужно нажать несколько раз кнопку DEL (или F2 ). В некоторых случаях, кнопка пишется прямо на мониторе, при первом экране загрузки. Чуть ниже привожу ссылку на статью, которая поможет вам войти в Биос.

Как войти в Биос (кнопки и инструкции для разных производителей устройств) -
2. В зависимости от версии Биос, настройки могут быть самыми различными (и универсального рецепта, к сожалению, как настроить Биос для загрузки с флешки, не существует).
Но если брать в общем, то у разных производителей настройки очень похожи. Нужно:
- найти раздел Boot (в некоторых случаях Advanced );
- сначала выключить Secure Boot (если создавали флешку так, как описано в предыдущем шаге);
- далее настроить приоритет загрузки (например, в ноутбуках Dell это все делается в разделе Boot ): на первое место нужно поставить USB Strorage Device (т.е. загрузочное USB устройство, см. скриншот ниже);
- далее нажать кнопку F10, чтобы сохранить настройки и перезагрузить ноутбук.
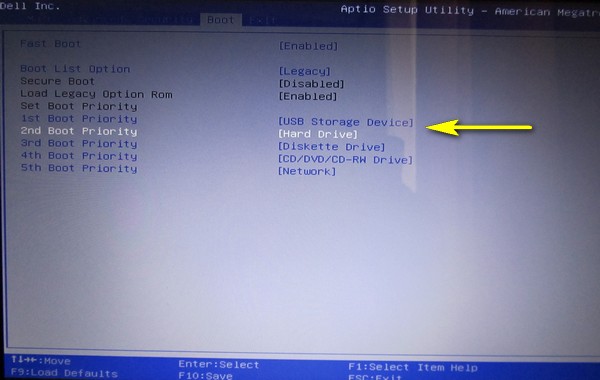
Настройка Биос для загрузки с USB флешки (на примере ноутбука Dell).
Для тех, у кого Bios несколько отличный, от показанного выше, предлагаю следующую статью:
- настройка Биос для загрузки с флешек:
3) Как отформатировать жесткий диск установщиком Windows
Если вы правильно записали загрузочную флешку и настроили Биос, то после перезагрузки компьютера появиться приветственное окно Windows (которое всегда всплывает перед началом установки, как на скриншоте ниже). Когда увидите такое окно, просто нажмите далее.
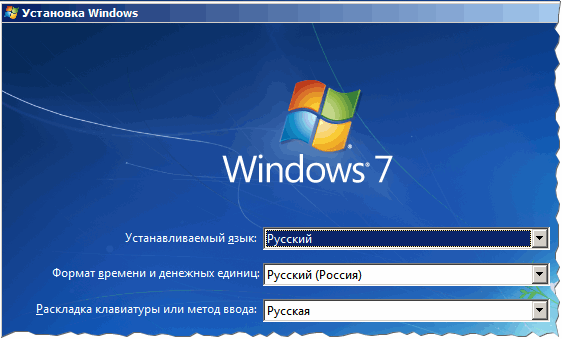
Начало установки Windows 7
Затем, когда дойдете до окна выбора типа установки (скриншот ниже), то выберите вариант полной установки (т.е. с заданием доп. параметров).
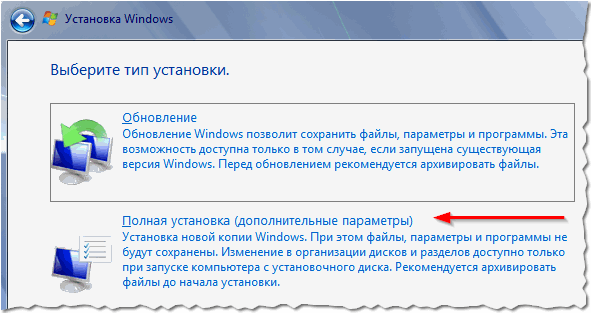
Далее, собственно и можно провести форматирование диска. На скриншоте ниже представлен не отформатированный диск, на котором нет еще ни одного раздела. С ним все просто: нужно нажать кнопку "Создать ", а затем продолжить установку.
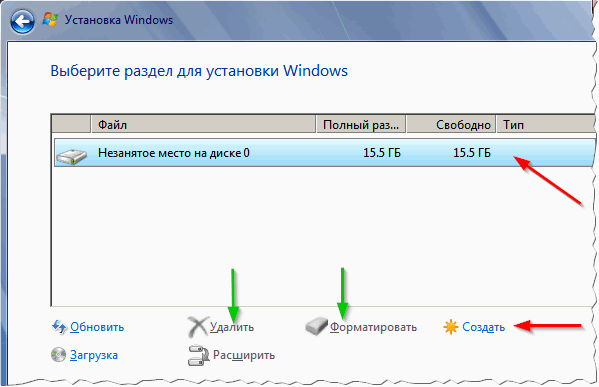
Если же вы хотите отформатировать диск: просто выберите нужный раздел, затем нажмите кнопку "Форматировать " (Внимание! Операция уничтожит все данные на жестком диске ).
Примечание. Если у вас вместительный жесткий диск, например 500 ГБ и более, рекомендуется создать на нем 2 (или более) разделов. Один раздел под ОС Windows и всех программ, которые вы установите (рекомендуется 50-150 ГБ), остальное место на диске под другой раздел (разделы) - под файлы и документы. Таким образом намного легче восстанавливать работоспособность системы в случае, например, отказа Windows загружаться - можно просто заново установить ОС на системный диск (а файлы и документы останутся не тронутыми, т.к. они будут на других разделах).
В общем-то, если ваш диск подвергается форматированию через установщик Windows - то задача статьи выполнена, а ниже будет приведен метод, что делать, если так отформатировать диск не получается...
4) Форматирование диска через
AOMEI Partition Assistant Standard Edition
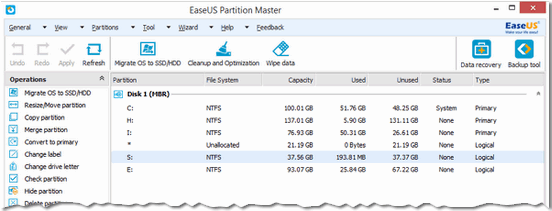
Программа для работы с накопителями, с интерфейсами IDE, SATA и SCSI, USB. Является бесплатным аналогом популярных программ Partition Magic и Acronis Disk Director. Программа позволяет создавать, удалять, объединять (без потери данных) и форматировать разделы жестких дисков. Кроме того, в программе можно создать загрузочную аварийную флешку (или CD/DVD диск), загрузившись с которой, можно так же создавать разделы и форматировать диск (т.е. очень поможет в тех случаях, когда не загружается основная ОС). Поддерживаются все основные ОС Windows: XP, Vista, 7, 8, 10.
Создание загрузочной флешки в AOMEI Partition Assistant Standard Edition
Весь процесс очень прост и понятен (тем более программа поддерживает русский язык в полном объеме).
1. Сначала вставляете флешку в USB порт и запускаете программу.
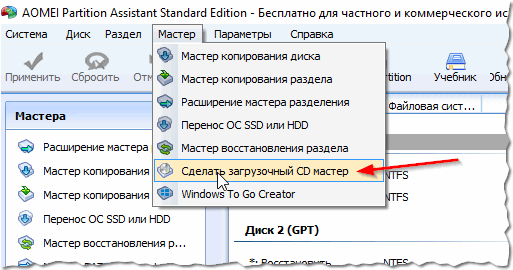
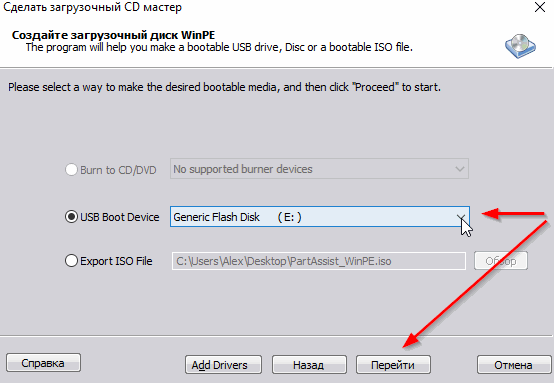
Через 3-5 минут мастер закончит работу и можно будет вставить флешку в ПК, на котором планируется форматировать диск и перезагрузить (включить) его.
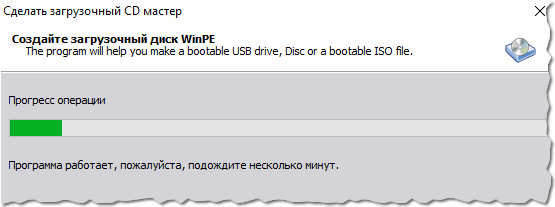
Примечание. Принцип работы с программой, когда вы с аварийной флешки, которую мы сделали шагом выше, аналогичен. Т.е. все операции делаются так же, как будто бы вы установили программу в свою ОС Windows с решили отформатировать диск. Поэтому сам процесс форматирования, я думаю, описывать нет смысла (правая кнопка мышки на нужном диске и в выпадающем меню выбрать искомое...) ? (скриншот ниже) 🙂
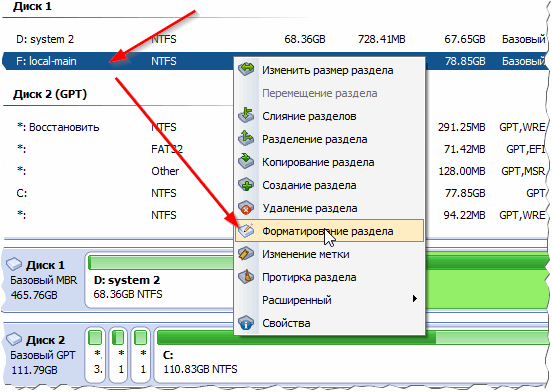
Форматирование раздела жесткого диска
На этом сегодня заканчиваю. Good Luck!
Социальные кнопки.
Устанавливая операционную систему, а также при изменении файлов, перераспределении места между разделами, необходимо форматировать жёсткий диск. Это довольно частая операция, выполняемая пользователями ПК. Если вы ещё не делали ничего подобного, то давайте разберёмся с теоретической частью вопроса.
Процесс форматирования, что это?
Разметка участков хранения информации, при которой некоторая ее часть удаляется, называется форматированием. Оно создает систему доступа к хранящейся информации.
Как правило, выполняться для:
- изменения одной файловой системы на другую;
- удаления файлов с жёсткого диска.
На данный момент существует большое количество различных файловых систем. Они применяются на различном оборудовании, включая не только компьютеры, но и мобильные устройства. Для работы в последних версиях Windows используется файловая система NTFS.
Видео: Как отформатировать жесткий диск
Зачем форматировать жесткий диск?
Форматирование выполняется для удаления файлов с жёсткого диска, а также для изменения одной файловой системы на другую.
В большинстве случаев к нему прибегают:
- перед установкой новой операционной системы;
- для создания установочного образа Windows, например, на флешке;
- по причине, необходимости отчистки диска от файлов, в случае, если они не нужны.
Форматирование инструментами Windows
Несмотря на большое количество всевозможных программ для работы с жёстким диском операционная система Windows имеет свой собственный набор утилит.
Рассмотрим, процесс форматирования дисков с помощью Windows:
- выбрать диск, который необходимо отформатировать;
- нажать правую клавишу мыши;
- выбрать пункт Форматировать;
- в появившемся окне выбрать файловую систему, размер кластера, а также способ форматирование;
- в качестве файловой системы, рекомендуется выставлять NTFS, а размер кластеров оставлять по умолчанию – 4096;
- после установки необходимых параметров следует нажать Начать.

Windows также включает более полный сервис для работы с жёсткими дисками.
Для того чтобы открыть данное меню следует выполнить следующее:
- нажать правой кнопкой мыши на Мой Компьютер;
- выбрать Управление;
- открыть пункт Управление дисками;
- в данном меню пользователь может выполнить различные операции, с жёстким диском включая форматирование.
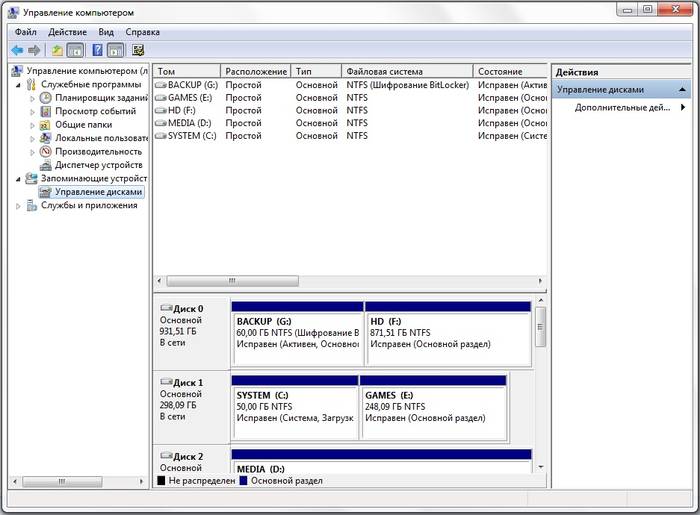
Форматирование через командную строку
Выполнить данную операцию можно так же с помощью командной строки:
- нажимаем сочетание клавиш Win+R;
- вводим cmd и нажимаем Enter;
- в командной строке прописываем команду format y:, где y – буква вашего диска, может быть, например, c или d;
- система попросит подтвердить операцию нажатием клавиши Y;
- после подтверждения система начнёт процесс форматирования;
- по окончании появится данное сообщение


Форматирование HDD в Биосе
Если нужно из биоса форматировать раздел жесткого диска, придется, немного повозится. К сожалению, BIOS не имеет инструментов для форматирования жёсткого диска, поэтому, следует использовать сторонние программы для выполнения данных операций.
Одной из самых распространённых, является Acronis Disk Director. Для работы с ней необходимо в операционной системе, создать загрузочный носитель, с файлами данной программы. Но прежде чем приступать к созданию загрузочного носителя стоит рассмотреть ещё один вариант – форматирование с помощью установщика Windows. Данное решение представляет собой более простой вариант, по сравнению, с программой Acronis Disk Director.

Для данного способа потребуется лишь диск или флешка с записанным установочным пакетом операционной системы.
Для форматирования необходимо выполнить следующие действия:
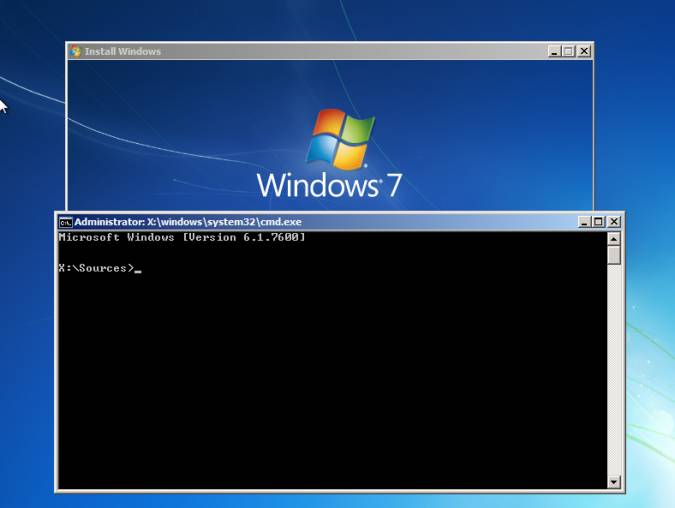
Внимание! Буквы разделов дисков могут не совпадать. Для боле точного определения необходимого диска используйте команду wmic logicaldisk get deviceid, volumename, size, description.
Создание загрузочной флешки Acronis Disk Director
Для создания загрузочного флеш-накопителя потребуется:
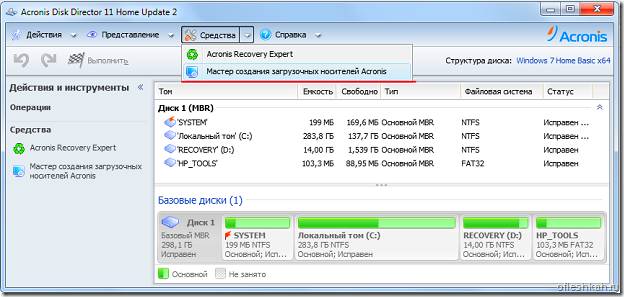
Алгоритм действий:
- вставляем флешку;
- устанавливаем и открываем программу;
- в приложении следует открыть раздел Средства и выбрать Мастер создания загрузочных носителей Acronis;
- нажимаем далее;
- выбираем тип загрузочного носителя Windows PE;
- в следующем меню следует отметить необходимые компоненты для записи на флешку;
- после выбора, необходимо выбрать носитель, на который будет производиться запись, и нажать Далее. Флешку следует отформатировать в формат FAT 32 с помощью утилиты Windows;
- вы также можете создать образ для последующей записи на флеш-устройство или диск с помощью программы Ultra ISO.
Работа с загрузочной флешкой Acronis Disk Director
Для загрузки флешки необходимо:
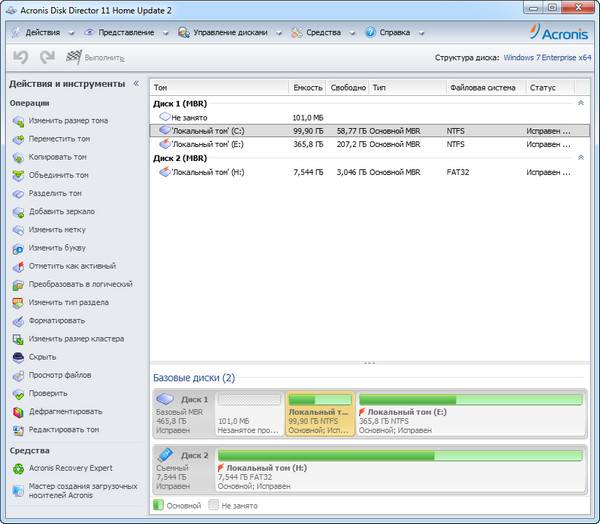
Как отформатировать внешний жесткий диск в NTFS
Наиболее удобным методом форматирования является выполнение всех действий с помощью стандартных утилит операционной системы. Такое решение не предполагает установки дополнительных программ и создания дополнительных загрузочных дисков.
Если же у вас не установлена операционная система, то в таком случае следует использовать специальные программы, как например, Acronis.
Действия, описывающие как отформатировать жесткий диск как ntfs:
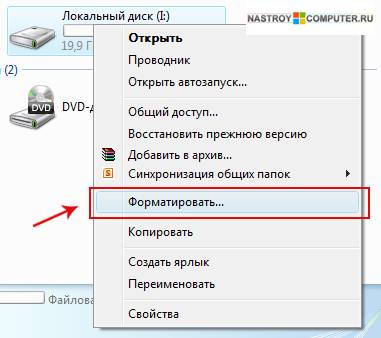
Утилиты
Помимо стандартной программы Windows существует разнообразные утилиты, используемые с той же целью.
Из наиболее распространённых вариантов можно отметить следующие:
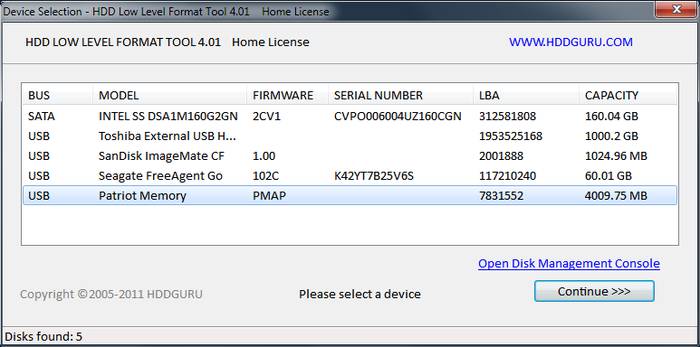
Какой программой в ntfs лучше всего форматировать накопители?
Каждая программа имеет свои особенности, но основное направление для всех утилит, остаётся одним – работа с дисками, включая, создание разделов, формирование в другие файловые системы и т. д. Поэтому выбор программы – сугубо личный вопрос каждого пользователя, который зависит от его предпочтений.
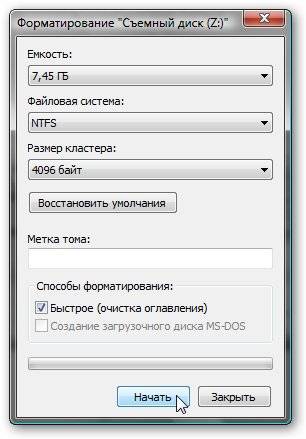
Проблемы и их решение при форматировании
Как быстро без потери данных форматировать диск?
К сожалению, это невозможно. Вся хранящаяся информация будет удалена. Восстановить можно будет лишь часть данных.
Какой диск лучше: выносной или внешний?
Форматирование внешних дисков выполняется так же, как и для обычного жёсткого диска. При данном процессе будет удалена вся информация, включая windows, после выполнения диск получается, как новый без windows.

Невозможно отформатировать жёсткий диск
Если вы все сделали по инструкции, а результата не добились, не стоит бить тревогу. Это не всегда значит что-то плохое.
- команда format - не может быть задействована для системного диска, если она находится в его среде;
- если операционная система находиться в другом разделе НЖМД, ее нельзя удалить;
- настройками антивирусной программы может быть закрыт доступ к разным разделам винчестера;
- разные приложения и вирусы могут блокировать доступ.
Если вышеописанные факторы вы убрали, но так и не удается отформатировать жесткий диск, придется прибегнуть к специальным программам. Самый популярный инструмент – HDDscan, простой в установке, и, к тому же, бесплатный.
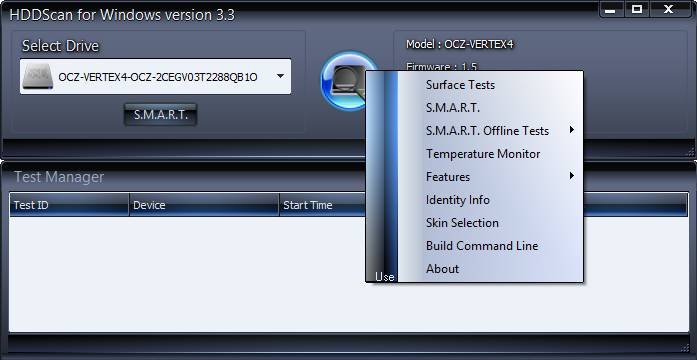
Алгоритм действий:
- скачать утилиту;
- открыть и установить;
- запустить на правах администратора;
- нажать на икону в виде сферы, расположенной в центре интерфейса;
- выбрать Surface tests;
- поставить галочку возле Erase;
- перейти во вкладку Add test;
- кликнуть мышкой по Scan;
- в правом, нижнем углу, записать данные ошибки;
- выставить опцию EraseWAITs в ON и еще раз выбрать Scan;
- повторяйте до тех пор, пока ошибка не уберется.
Также можно воспользоваться программой Acronis Disk Director. Если невозможно отформатировать переносной жесткий диск, с помощью данной программы, скорее всего жёсткий диск частично вышел из строя. А всю процедуру, иногда возможно выполнить, только с загрузочного носителя, то есть, не в операционной системе.
Как принудительно форматировать флешку?
Для форматирования флеш-накопителей можно использовать программу HP USB Disk Storage Format Tool .

Как отформатировать защищённый от записи накопитель?
- открыть командную строку;
- прописать следующие команды:
- diskpart;
- list disk;
- select disk Z. Z - номер флешки, показывается выполнение предыдущей команды;
- attributes disk clear readonly;
- сlean;
- create partition primary;
- format fs=ntfs;
- exit.
Операционная система включает утилиты, которые:
- предоставляют необходимый набор функций;
- имеют достаточно простой интерфейс, с которым будет легко работать начинающим пользователям.
Ситуация: включаешь компьютер, а там «синий экран смерти». Требуется срочно отформатировать жесткий диск, а специалиста нет. В данной статье рассмотрим способ форматирования винчестера самостоятельно, без сторонней помощи.
Перазагружаем компьютер и сразу после включения нажимаем клавишу Del, чтобы войти в BIOS. Бывает, вместо кнопки Del нужно нажать Insert, F2, F5,F12. Точные данные можно узнать при загрузке компьютера, внизу экрана выдается сообщение по типу «чтобы войти в БИОС нажмите DEL/Insert и т.д.» Сразу после этих действий появится окно BIOS, где переход по закладкам осуществляется только через клавиатуру, не мышью. Переходим на вкладку “Boot”. Теперь нужно настроить так, чтобы при включении компьютера загрузка происходила не с жесткого диска, а из загрузочного сектора CD-Rjm. Для этого переходим на пункт “Boot Device Priority”. Клавишами F5,F4 устанавливаем значение CDROM на первую позицию.
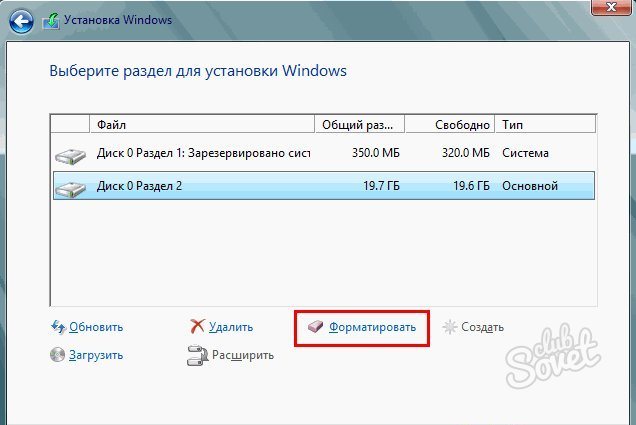
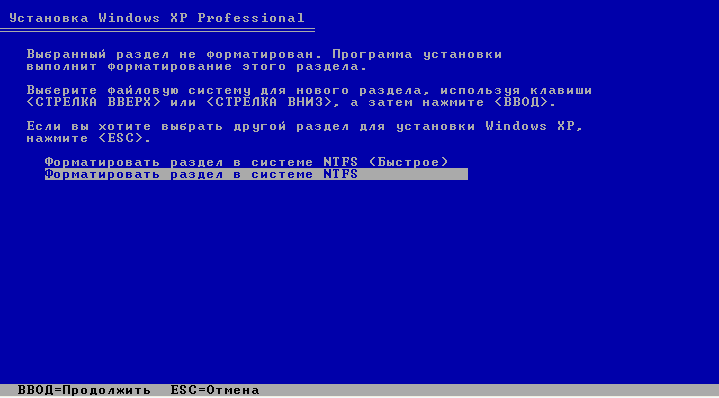
После завершения форматирования сразу начнется процесс установки операционной системы Windows.
Вот, пожалуй, самый быстрый и полезный способ форматирования жесткого диска.
В самом BIOS нет функции форматирования. Эта системная утилита является лишь инструментом при очистке с обходом загрузки операционной системы. Такой вопрос возникает потому, что «изнутри» носитель не форматируется, ведь на нем записана используемая версия ОС. Ниже вы найдете основные способы, как форматировать жесткий диск через Биос, и инструкции к ним.
Как отформатировать жесткий диск с загрузочного диска или флешки
Полное форматирование жесткого диска приравнивается к операции по уничтожению всех данных его внутренней памяти. После такой процедуры можно заново установить операционную систему, при этом не опасаясь возникновения ошибок или других неприятных моментов. Только перед тем, как очистить жесткий диск полностью, стоит проверить, все ли необходимые файлы вы скопировали. Восстановить информацию будет сложно, а в некоторых случаях и совсем не получится это сделать. Форматирование жесткого диска через Биос осуществляется несколькими способами:
- при помощи внешнего носителя;
- с использованием специальной утилиты;
- во время установки Windows.
Первый метод, как отформатировать жесткий диск через Биос, предполагает загрузку с какого-либо накопителя. В качестве него используется флешка, CD или DVD. На одном из них должна быть записана особая программа-оболочка для очистки. Чаще используется Live CD, разработанный специально с этой целью. Скопировать ее можно при помощи популярной утилиты UltraISO. После подготовки такого загрузочного устройства следуйте инструкции, как полностью отформатировать жесткий диск:
- При выключенном компьютере вставьте подготовленный носитель в дисковод или USB-разъем.
- При старте обратите внимание, какая клавиша будет указана рядом с фразой «Enter Setup». Это может быть F8, F12, F2 или Del. Последняя чаще используется у ноутбуков. Несколько раз нажмите эту кнопку.
- При переходе в BIOS перейдите к меню BOOT и поменяйте приоритет с Flooppy на CD-ROM или USB-FDD, учитывая вид вашего загрузочного носителя.
- Для сохранения настроек кликните F10, затем Y и Enter.
- Перезагрузите компьютер. Если действия были выполнены правильно, загрузится образ программы, где вы сможете очистить нужный раздел.
Форматирование диска с применением программы ERD Commander
Второй вариант, как отформатировать диск С через Биос, основан на применении специальной программы под названием ERD Commander. Она помогает даже при отказе системы загружаться. Нужно скачать ее ISO-образ, который затем записать на DVD или флешку. Если вы смогли выполнить эти действия, следуйте дальнейшей инструкции:
- Описанным выше способом войдите в меню BIOS и измените очередность загрузки, которая зависит от внешнего носителя с записанной программой.
- Перезагрузите компьютер. В открывшемся меню перейдите к пункту MicroSoft Diagnostic and Recovery Toolset, а затем кликайте 2-3 раза «Далее» и в открывшемся окошке «Очистка».
- Выберите нужный раздел.
Форматирование жесткого диска при установке Windows

Следующий метод, как отформатировать жесткий диск через Биос. Он осуществляется в процессе переустановки операционной системы с применением дистрибутива Windows. Во время этой процедуры есть возможность очистить любой из разделов. Особенность этого метода в том, что будут удалены все программы, которые использовались ранее, а также обновится и сама операционка.
Понятие дистрибутив представляет собой форму распространения программного обеспечения. Она содержит комплекс утилит, необходимых для начальной инициализации ОС. Дистрибутив вы можете скачать самостоятельно либо использовать прилагающийся к компьютеру дисковой накопитель для восстановления. В первом варианте придется снова записывать ISO-образ на CD или флешку. Дальнейшие действия следующие:
- Подобно выше описанным инструкциями выставьте первым на загрузку CD-ROM или USB-FDD.
- После перезагрузки запустится консоль восстановления – как пользователь, выберите там ОС, в которую будет выполнен вход.
- Введите пароль учетной записи администратора. Если его нет, нажмите клавишу ввода.
- В появившейся командной строке введите наберите комбинацию format c:, затем подтвердите, нажав Enter.
- При желании задайте файловую систему – NTFS или FAT. Выберите между быстрым и полным способом очистки. В результате команда может быть такой – format с: /Q /FS:NTFS. Здесь Q относится к быстрой очистке.
- Ожидайте завершения операции по очистке, а затем следуйте подсказкам системы.
Видео: как форматировать жесткий диск в Windows 7
27.03.2017
Обладатели персональных компьютеров или ноутбуков рано или поздно могут столкнуться с такой проблемой, когда в срочном порядке необходимо отформатировать жесткий диск. Причиной этому могут послужить разные факторы, но суть в том, что в некоторых случаях форматирование с операционной системы, например, Windows 7 осуществить невозможно. В этом случае есть вариант форматирования через БИОС.
Подготовительный этап
В первую очередь, необходимо будет создать загрузочную флешку или диск с той самой операционной системой.
Также, если у вас нет флешки, вместо нее можно использовать CD/DVD-диск.
Варианты входа в BIOS
Итак, имея на руках загрузочный носитель с записанной на него операционной системой, вам необходимо первым делом вставить его в USB-порт на вашем компьютере. После этого нужно войти в БИОС. К сожалению, универсального решения для этого нету, и в зависимости от производителя компьютера способ входа разный, однако сейчас будут представлены два способа, как можно будет попасть в него.
Способ 1: Зная производителя компьютера
Если вы знаете, какая компания произвела ваш компьютер, вы можете запросто узнать клавишу для входа в БИОС. Для этого воспользуйтесь подсказкой ниже. Просто в левой колонке отыщите наименование производителя, а в правой колонке узнайте ту самую клавишу. К слову, нажимать ее необходимо в момент запуска ПК, когда появляется начальный экран.
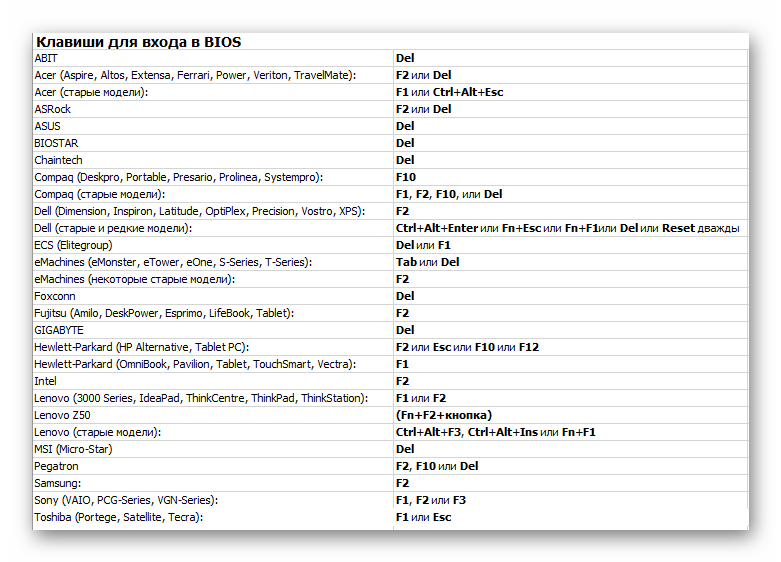
Способ 2: Подсказка на начальном экране
Если вы так и не смогли отыскать нужную клавишу, используя выше представленную таблицу, или же вы попросту не знаете название фирмы, выпустившей ваш аппарат, то есть еще один вариант, правда он работает не на всех версиях БИОС.
Суть его заключается в том, что при запуске компьютера, в момент появления начального экрана, на нем отображается то самое название клавиши, которая служит проводником в БИОС.
![]()
Но на данном этапе могут возникнуть трудности, ведь, как известно, время загрузки этого экрана довольно быстрое, и не каждый успеет отыскать подсказку среди массы текста, тем более на каждом компьютере ее расположение отличается. Здесь можно воспользоваться хитростью, о которой немногие знают. Если на клавиатуре во время загрузки нажать клавишу Pause , то она остановится, тем самым предоставив время на обнаружение заветной надписи. Расположение кнопки Pause вы можете наблюдать на изображении ниже.
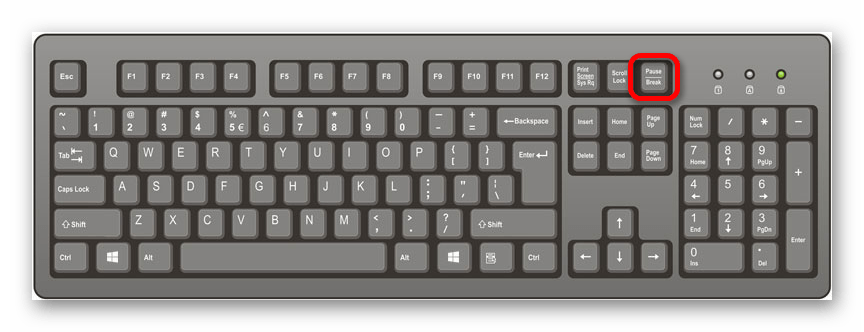
Форматирование при помощи BIOS
Итак, первый этап пройден – в БИОС мы попали, но стоит сразу же оговорится, что такое понятие, как «форматирование через BIOS» некорректное, так как данную операцию провести не удастся. БИОС – это всего лишь средство для запуска операционной системы, конечно, он выполняет еще некоторые функции, но все они никак не относятся к поставленной задаче. В любом случае необходимо будет использовать какой-то носитель (Flash-карту или CD/DVD-диск). Таким образом есть три способа, как можно отформатировать жесткий диск. Именно они и будут оговорены ниже по тексту.
Способ 1: Использование специальной программы
Первый способ на очереди не подразумевает использование загрузочного устройства с образом Windows для того, чтобы отформатировать жесткий диск, но также применяется с помощью загрузочной флешки или диска. Заключается он в использовании специальной программы, под названием Acronis Disk Director Suite .
Данная утилита примечательна тем, что с ее помощью можно провести форматирование жесткого диска довольно быстро, через несколько минут после запуска. Также нельзя не отметить то, что даже неопытный пользователь способен в ней разобраться. Ее графический интерфейс довольно дружелюбный. Но все же есть недостатки, одним из которых является ее цена. Дело в том, что данный софт необходимо покупать. А цена уже не такая дружелюбная, как интерфейс. Но можно заказать демоверсию на сайте.
Итак, чтобы произвести форматирование жесткого диска, с помощью программы Acronis Disk Director Suite, вам необходимо изначально создать загрузочную флешку с этой программой. Данная процедура отличается от той, что необходимо проделывать с записью Windows. Поэтому о ней будет рассказано подробнее.
Первым делом нужно отформатировать Flash-карту. Чтобы это сделать, следуйте инструкции.

После непродолжительного времени флешка будет отформатирована и готова к тому, чтобы записать на нее Acronis Disk Director Suite.
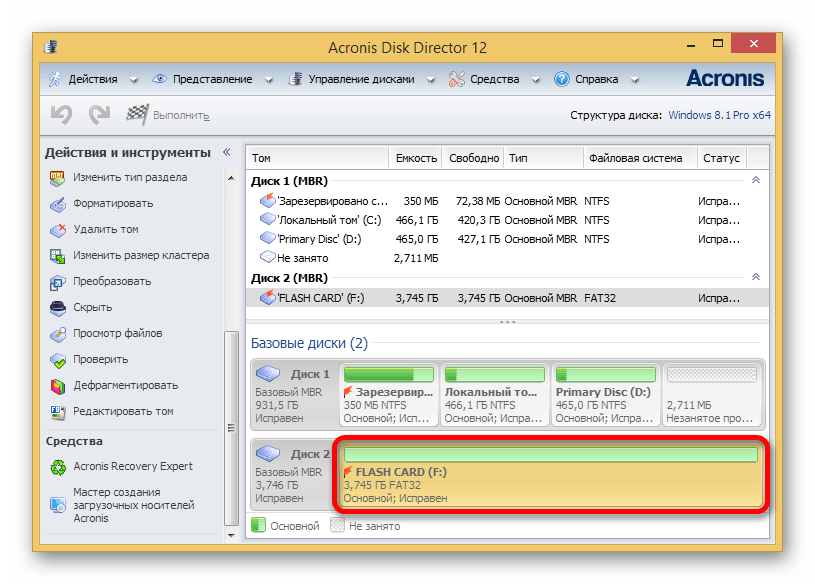
После проделанных всех манипуляций начнется создание загрузочной флешки с представленной программой. Данный процесс занимает немного времени. После ее создания можно приступать непосредственно к форматированию жесткого диска через БИОС с помощью программы Acronis Disk Director Suite.

- Файловая система . Данная тема довольно обширна и углубляться в нее нет смысла, однако стоит отметить, что если вы решили форматировать жесткий диск для последующей установки на него операционной системы Windows, то лучше выбирайте NTFS. Если же вы собираетесь устанавливать один из многочисленных дистрибутивов Linux, то определяйте EXT3. В том случае, если вы форматируете флешку, то лучшим выбором станет FAT32.
- Размер кластера . Здесь четких указаний быть не может, стоит лишь обозначить, что размер кластера необходимо выбирать исходя из того, какого размера файлы будут храниться на форматированном устройстве. Если вы заведомо знаете, что диск будет заполнен файлами большого размера, то ставьте наибольший показатель, в противном случае – меньший. Если же вы не знаете, то выбирайте вариант «Авто» .
- Метка тома . Здесь вы можете ввести название форматированного диска. Данное поле для заполнения совсем не обязательно.
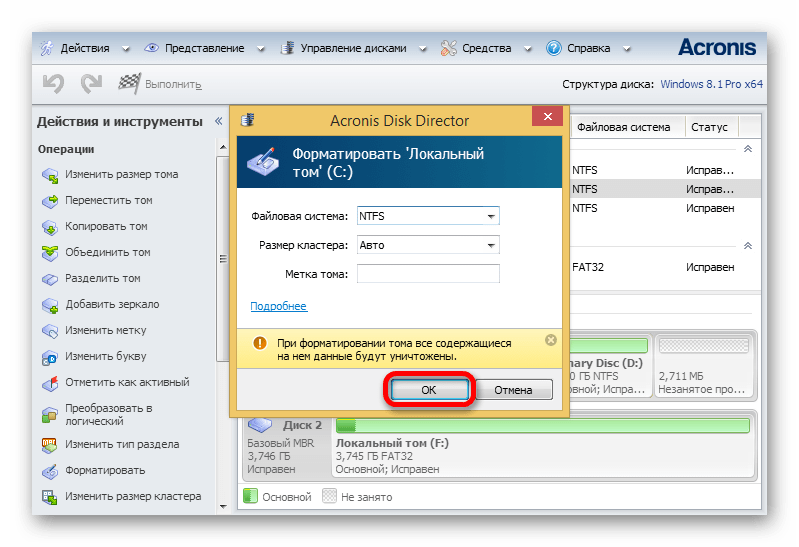
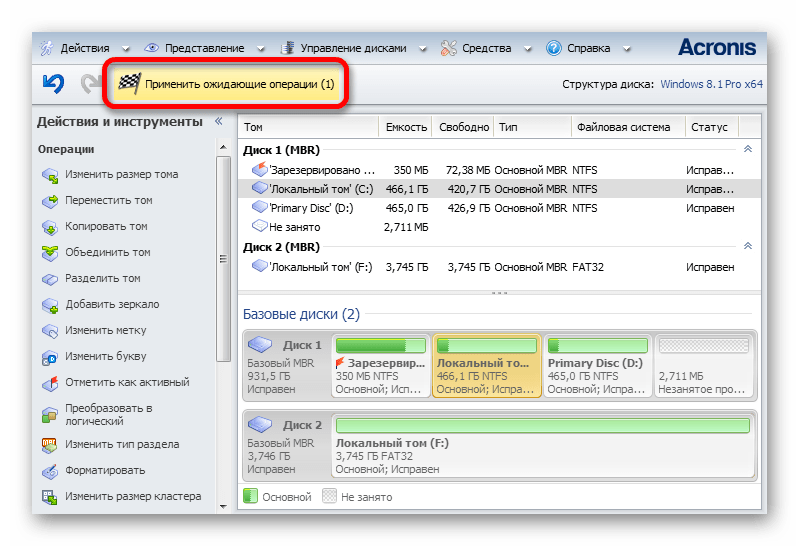
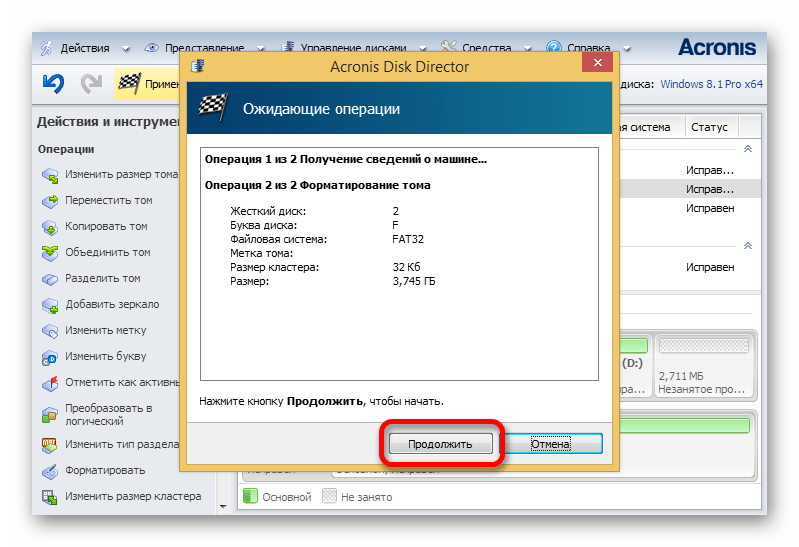
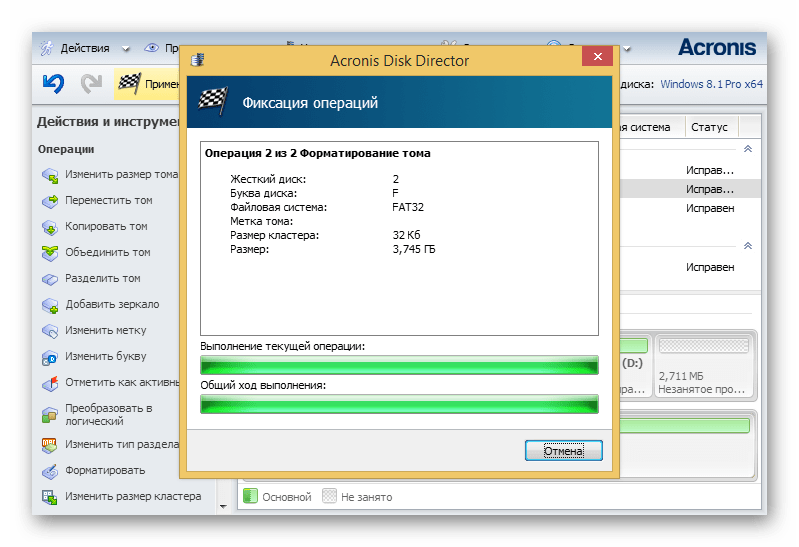
После форматирования одного диска, вы можете продолжить работу с программой. А после выполнения всех действий, можете просто перезагрузить компьютер.
Способ 2: Использование командной строки при установке Windows
Итак, первым способом будет использование командной строки, которую можно открыть на первых этапах установки Windows. Все примеры и изображения будут проводиться на Windows 7, но их можно будет применять и для более новых версий, конечно, с некоторыми нюансами, о которых будет рассказано.
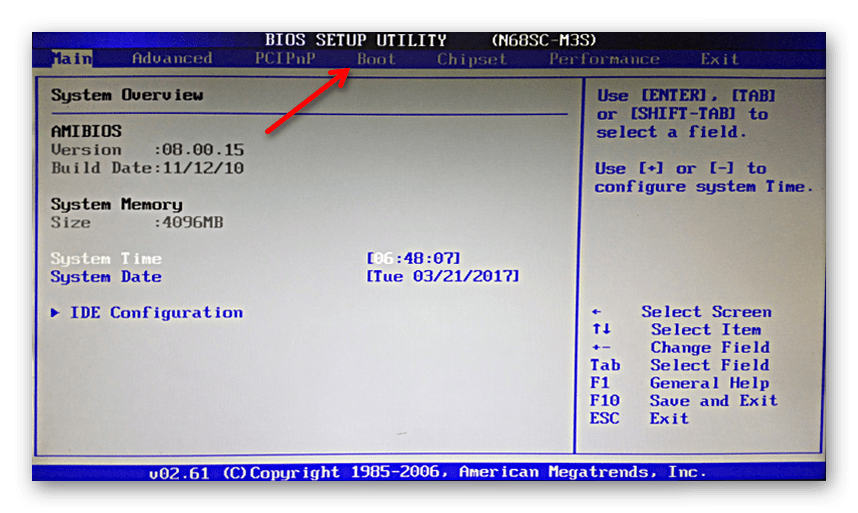
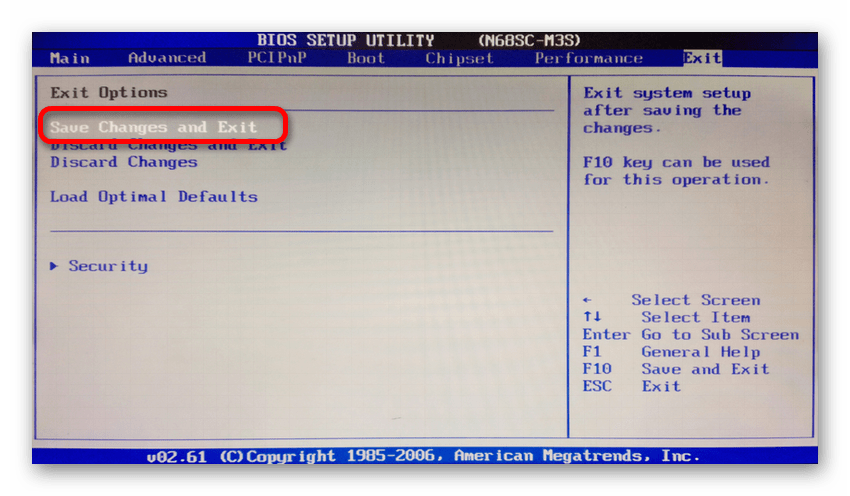
После выполнения всех пунктов инструкции, ваш компьютер перезагрузится и начнет свой запуск, используя в качестве приоритетного устройства выбранный вами накопитель.
После этого покажется первый этап установки Windows – выбор языка системы. Чтобы совершать форматирования жесткого диска, используя командную строку, выполняйте следующие действия:

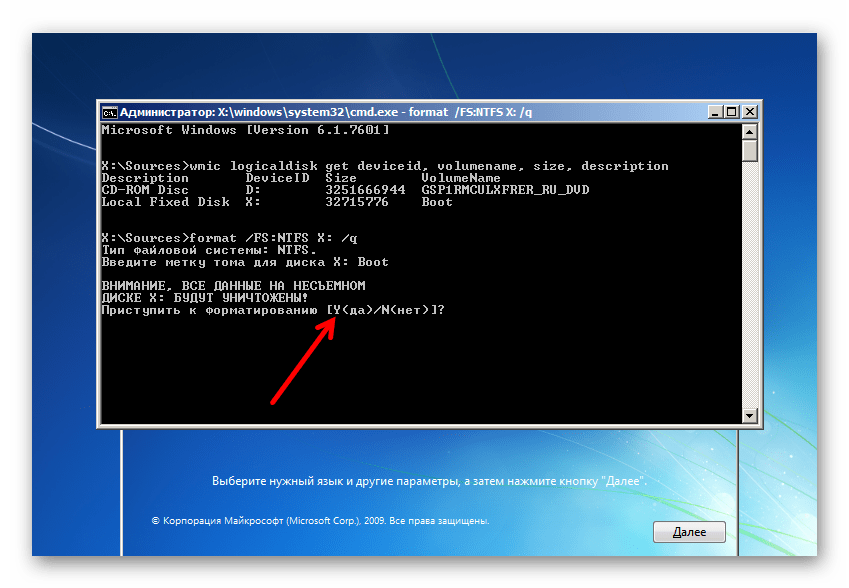
После проделанных манипуляций начнется форматирование выбранного вами диска, о его окончании вам сообщат, после этого можно смело перезагружать компьютер или же продолжать выполнять на нем работу. Это был первый способ, как можно отформатировать жесткий диск через БИОС, используя в этих целях командную строку.
Способ 3: использование установщика Windows
Если прошлый способ вам по какой-то причине не подошел, то сейчас будет представлен более простой. Как минимум – это так, потому что будет задействован графический интерфейс, который предоставляется самим установщиком Windows.
Итак, пользуясь поэтапной инструкцией, вы запросто сможете отформатировать жесткий диск за несколько минут. Так как инструкция по запуску компьютера с загрузочного устройства была приведена выше, то начало будет с момента выбора языка.

По итогу, после нажатия кнопки «ОК» , диск через некоторое время будет отформатирован. Далее, как и в прошлый раз, вы можете продолжить установку Windows, или же перезагрузить компьютер для выполнения другой работы.
Заключение
Выше были рассмотрены три способа, как можно отформатировать жесткий диск через БИОС. Конечно, сам БИОС в этом принимает мало участия, однако он является ключевым звеном в выполнении всех представленных задач. Стоит также отметить, что в зависимости от самих компонентов персонального компьютера или же из-за различий в операционных системах могут быть нестыковки при работе с жестким диском, однако они несущественны и будут заключаться по большей мере в мелочах.
Если вы с поставленной задачей сталкиваетесь впервые, то советуется потренироваться на виртуальных машинах, по типу