В первой части подробного пособия по сборке компьютера своими руками мы расскажем об установке в системную плату процессора, монтаже его системы охлаждения и инсталляции оперативной памяти.
Вступление
В последние годы компьютерная индустрия переживает настоящий бум спроса в сегменте мобильных ПК. Наводнившие рынок смартфоны, ноутбуки, ультрабуки, моноблоки и конечно планшеты, все активнее вытесняют классические настольные компьютеры из нашей жизни. Об этой тенденции свидетельствуют и всевозможные отчеты различных аналитических агентств.
А ведь еще десять лет назад все было совершенно иначе. Продажи системных блоков и комплектующих для них, являлись основным источником дохода многих компьютерных фирм, а маломощные и дорогостоящие ноутбуки, практически не расценивались пользователями как альтернатива стационарному домашнему ПК.
Именно это время можно назвать расцветом «самосборов», когда подавляющее большинство продаваемых системных блоков были собраны не на фирменных заводах или фабриках, а в небольших павильонах компьютерных рынков, руками продавцов-самоучек. Не отставали от них и сами пользователи. Наиболее креативные и опытные из них, предпочитали самостоятельно осуществлять сборку будущего собственно ПК в домашних условиях. И надо признать, что такой подход имел немало плюсов. Комплектующие по-отдельности, как правило, стоили дешевле, чем компьютер в сборе. Тем более, можно было выбрать подходящего производителя железа, исключив возможность появления в вашем десктопе некачественного оборудования, сделанного безымянными кустарными китайскими фирмами (оно так и называлось - «noname»).
На сегодняшний день самостоятельная сборка системного блока все меньше практикуется пользователями. И это неудивительно. Как мы уже отмечали, с одной стороны, рынок настольных ПК сейчас переживает спад, из-за стремительно увеличивающейся популярности мобильных компьютеров. С другой, огромная конкуренция и развитие iT-технологий позволили насытить рынок недорогими компьютерными устройствами, делающими «самосбор» нецелесообразным ради экономии средств.
И все же еще есть немало энтузиастов, предпочитающих не только самостоятельно составлять конфигурацию и подбирать комплектующие для своей будущей электронной машины, но и все это собирать собственными руками. Тем более это касается высокопроизводительных компьютеров среднего и топового уровня. Ведь именно такой подход позволяет подобрать правильный баланс между устанавливаемыми устройствами и их стоимостью, не беспокоясь о том, что, например, к мощному процессору, вам установят слабую видеокарту с большим объемом видеопамяти, которая попросту не будет задействована. Так же в этом случае, всегда остаются широкие возможности для последующей модернизации системного блока, осуществления моддинга и оперативного проведения мелкого ремонта.
Таким образом, несмотря на то, что сборка ПК своими руками постепенно отходит на второй план, этот вопрос до сих пор остается актуальным. Поэтому мы решили подготовить материал, а скорее даже пособие для начинающих пользователей, где популярно в деталях будет рассказано, как собрать самостоятельно системный блок в домашних условиях.
Перед сборкой
Перед началом сборки, давайте познакомимся с теми комплектующими, из которых будет состоять наш будущий компьютер. Здесь стоит сразу оговориться, что мы ни в коем случае не призываем вас собирать ПК той конфигурации и из таких же деталей, которые будут участвовать в этом материале. Все оборудование, на примере которого будет демонстрироваться сборка, является сугубо личным предпочтением одного человека и не имеет никакого отношения к рекламе тех или иных брэндов и производителей.
Итак, в качестве основной платформы будущего компьютера, в нашем случае, были выбраны решения от компании Intel, к которым относятся материнская плата на базе чипсета Z77 с разъемом LGA 1155 и четырехъядерный процессор семейства Core i5. Для охлаждения процессора был выбран вентилятор башенного типа с низким уровнем шума.

Остальными участниками нашей сборки стали: пара модулей оперативной памяти типа DDR3 объемом по 4 Гб, видеокарта GeForce GTX 580, жесткий диск емкостью 1 Тб и дополнительный внутрикорпусной вентилятор для его обдува, оптический привод DVD-RW, среднего размера корпус ATX и блок питания, мощностью 700 Вт.
Для того чтобы все это собрать в единое целое нам понадобиться всего один инструмент - крестовая отвертка среднего размера, желательно с магнитным наконечником. Ну и конечно пара прямых рук.
Все готово к началу сборки и теперь самое время вспомнить об одной важной детали - статическом электричестве, которому в некоторых ситуациях свойственно накапливаться на нашем теле. Все компьютерные комплектующие, за исключением блока питания, являются низковольтным оборудованием и могут спокойно сгореть даже от самого кратковременного разряда высокого напряжения. А ведь банальное расчесывание волос или трение об шерстяные вещи может привести к накоплению статического заряда в несколько тысяч вольт. Вот и представьте, что может произойти, если вы разредите его на какой-нибудь компьютерной детали?
Чтобы избежать печальных последствий, перед тем как браться за комплектующие, обязательно дотроньтесь до любого металлического предмета, например, трубы отопления или холодильника. Если ваше тело было наэлектризовано, то в этом случае, накопленный заряд моментально разрядится. Так же на время сборки лучше не одевать вещи, которые могут способствовать накоплению статического электричества.
Саму сборку желательно производить на поверхности, не проводящей электричество (дерево, пластмасса). Если рабочий стол накрыт матерчатой скатертью, то ее на время лучше снять, так как многим тканям свойственно накапливать статическое электричество.
Установка процессора
На первом этапе сборки мы установим процессор и оперативную память в материнскую плату, а так же смонтируем систему охлаждения ЦПУ. Конечно, вначале можно вкрутить системную плату в корпус, а лишь потом проделывать вышеуказанные действия. Но здесь важно знать, что некоторые процессорные вентиляторы имеют крепления, часть которых размещается с обратной стороны «материнки», что может сделать невозможным его монтаж, когда плата уже вставлена в корпус.
Найти процессорный разъем на материнской плате очень просто. Он имеет прямоугольную форму с размерами сторон более 4 см, так что не заметить его довольно сложно.

Одним из главных конструктивных отличий процессоров Intel и AMD является то факт, что в первом, для соединения с разъемом на материнской плате, используются контактные площадки, а во втором - контактные ножки.

Соответственно системные платы имеют так же разные гнезда, которые для микропроцессоров Intel оснащаются мягкими подпружиненными ножками, а для AMD, множеством крошечных отверстий. Напомним, что в нашем случае мы имеем дело с процессором Intelи гнездом типа LGA.
Перед установкой процессора необходимо открыть разъем, нажав на металлический рычажок и потянув вбок.

После освобождения из крепления отведите рычажок лифта вверх, после чего прижимная рамка откроется.

Что бы предотвратить некорректную установку процессора в гнездо, производители в конструкции их корпусов делают вспомогательные стыковочные вырезы. У Intel - это полукруглые выемки на корпусе, а у AMD - скошенные уголки.

После открытия разъема, берем процессор и устанавливаем его в гнездо без каких-либо усилий или нажатий, таким образом, чтобы совместились стыковочные вырезы.

Теперь закрываем прижимную рамку, заведя расположенный на ней выступ с выемкой под ограничитель, и возвращаем металлический рычажок лифта на прежнее место, тем самым прижимая процессор к контактам, находящимся в разъеме.

В этот момент черная защитная крышечка на прижимной рамке должна отлететь, после чего ее можно выбросить. На этом, установку процессора можно считать законченной, так что переходим к монтажу системы охлаждения.
Монтаж системы охлаждения процессора
На сегодняшний день на рынке существует большое количество разнообразных систем охлаждения, в которых используются различные способы крепления к системной плате. Конечно, в рамках одного материала обо всех нюансах рассказать сложно, но это и не нужно, ведь, как правило, многие кулеры с необычными системами креплений снабжаются подробными инструкциями по их установке.
Мы же рассмотрим два наиболее распространенных способа монтажа вентиляторов, которые используются с теми или иными нюансами в подавляющем большинстве систем охлаждения.
Для установки кулера в материнской плате рядом с гнездом процессора существуют четыре отверстия.

В большинстве случаев, крепление кулера для современных процессоров Intel содержит четыре ножки, которые вставляются в эти самые отверстия и закрепляются там за счет нажатия на них сверху. Чтобы избежать перекосов, крепление лучще осуществлять крест-накрест.

Штатный вентилятор для процессоров Intel
Для демонтажа вентиляторов, с подобного рода креплениями, необходимо повернуть головку ножки против часовой стрелки на 90 градусов, после чего потянуть ее вверх. После снятия, поверните все ножки в исходное положение.
Материнские платы с разъемами для процессоров AMD оснащены для установки охлаждающего устройства специальной рамкой, к которой штатный кулер крепится двумя винтами. Так что здесь все просто.

Переходим к нашему случаю. Мы не стали использовать оригинальный вентилятор Intel, заменив его на более продвинутый охладитель башенного типа с низким уровнем шума. Его установка на системную плату несколько отличается от вышеописанных стандартных процедур. Здесь, для повышения устойчивости кулера, в его креплении используется специальная рамка, размещающаяся под процессорным разъемом, к которой он впоследствии прикручивается винтами. Именно с ее размещения мы и начнем.

Прикладываем рамку с обратной стороны системной платы таким образом, что бы совместить все четыре отверстия на обеих деталях. Затем вставляем винты, идущие в комплекте, и прикручиваем на них с другой стороны платы, гайки, к которым будет крепиться рамка, прижимающая основание радиатора в крышке процессора.

Охлаждение процессора происходит за счет процесса теплообмена между его крышкой и основанием кулера. В идеале, крышка и основание должны полностью прилегать друг другу, что обеспечило бы максимальную эффективность отведения тепла. Но на практике этого достичь очень сложно, так как их поверхности имеют шероховатости. Поэтому, чтобы увеличить площадь соприкосновения, используется жидкая термопаста, призванная заполнить микропустоты, тем самым улучшив теплообмен между поверхностями устройств.
Как правило, во многих решениях, включая недорогие и штатные кулеры, термопаста наносится на радиатор системы охлаждения в заводских условиях. Так что вам остается только правильно закрепить вентилятор на материнской плате. Но в нашем случае, термопасту придется наносить самостоятельно, так как тюбик с ней идет в комплекте отдельно.
Следует знать, что термопасту стоит наносить очень тонким слоем. Принцип, чем больше тем лучше, здесь не подходит, так как это только навредит нормальному теплообмену. Для нанесения можно использовать любые сподручные средства, на что хватит фантазии. Мы использовали обычную ватную палочку, предварительно немного смочив ее концы, чтобы не отслаивалась вата.
Выдавливаем небольшое количество термопасты из тюбика на крышку процессора.

Затем равномерно размазываем ее по всей площади.

Теперь, все готово к установке системы охлаждения. Берем радиатор и снимаем с его основания защитную пленку.

Устанавливаем радиатор на процессор и закрепляем его с помощью специальной прижимной рамки и гаек, закручивающихся на подготовленные нами ранее винты. Что бы избежать перекосов радиатора, затягивать гайки следует крест-накрест.

Теперь остается подключить вентилятор к управляющему разъему на материнской плате, а затем надеть его на радиатор, после чего установку системы охлаждения можно будет считать законченной.
Разъем на системной плате для процессорного кулера, всегда располагается рядом с процессорным гнездом, имеет четыре контакта и название CPU_FAN.

При этом следует учесть, что сам кулер может часто иметь трехконтактный разъем, который в любом случае будет совместим с тем, который находится на материнской плате. Наличие четвертого контакта не является обязательным, так как он отвечает за дополнительную функцию, дающую возможность использовать различные автоматические режимы регулировки оборотов вентилятора, в зависимости от температуры процессора, с помощью БИОС системной платы.
Вне зависимости от того какой разъем у вас будет на кулере, для исключения неправильного подсоединения, на нем всегда размещаются вспомогательные выемки, так что ошибиться при подключении вентилятора к системной плате практически невозможно.
Завершает наш первый этап сборки установка оперативной памяти. Это очень простая процедура, в чем вы скоро убедитесь сами. Слоты для установки памяти найти совсем не сложно, так как они имеют вытянутую форму, располагаются всегда рядом с процессорным разъемом и окрашиваются попарно в разные цвета. Кстати, они уже не однократно засветились на многих предыдущих фотографиях.

В нашем случае мы имеем четыре разъема черного и голубого цветов, что дает возможность при желании установить соответственно четыре планки памяти. В общем случае, различные модели материнских плат могут содержать 2 (бюджетные модели), 4 (стандарт) или 6 (устаревшие модели) слотов для ОЗУ. Как видите, в любом случае их количество четно. Дело в том, что модули памяти принято устанавливать попарно для включения двухканального режима, позволяющего в два раза ускорить процесс обмена данными между «оперативкой» и центральным процессором. То есть если вы хотите иметь 8 Гб ОЗУ, то следует покупать две планки по 4 Гб. Конечно вы можете установить вместо этого одну микросхему памяти объемом 8 Гб, но в этом случае производительность компьютера будет снижена.
Производителя не зря окрашивают слоты оперативной памяти попарно в разные цвета. Это так называемые «банки» (bank), каждому из которых соответствует свой цвет. Что бы задействовать двухканальный режим, необходимо пару микросхем памяти устанавливать в один банк, а не как попало. Например, в нашей ситуации, заполняем либо оба черных слота, либо - голубых.
Перед установкой модулей, разводим белые фиксирующие рычажки, находящиеся по бокам выбранных разъемов, в стороны. Далее, с помощью легкого нажатия, аккуратно вставляем планку памяти в разъем.

При этом, необходимо обязательно совместить выемку на модуле памяти с перемычкой в разъеме на материнской плате.

Убедившись, что планка вошла в слот, зафиксируйте ее нажатием сверху на углы памяти до характерного щелчка. Боковые фиксаторы при этом должны вернуться в исходное положение.

Тоже самое проделываем со всеми остальными планками.
На этом первый и важнейший этап сборки можно считать завершенным.

Не удивляйтесь, но после установки всех вышеописанных компонентов, можно осуществить первый запуск системы и проверить ее работоспособность. Ведь большинство современных процессоров имеют встроенное графическое ядро, а материнские платы - интегрированные разъемы для подключения монитора. Подсоединив временно питание процессора и системной платы, включить собранную систему не составит труда, замкнув соответствующие контакты на «материнке» любым металлическим предметом, например, отверткой. Только проделывать данный трюк следует только опытным пользователям. Ну а если эта ваша первая сборка, то переходите сразу ко второму этапу.
Важно!!! Перед сборкой компьютера убедитесь в правильности подбора комплектующих и их совместимости друг с другом. Если вы не специалист в этом вопросе, при покупке попросите помощи у разбирающегося в этом вопросе знакомого или у менеджера компьютерного салона.
Подготовка к сборке компьютера
Итак, перед вами лежат все необходимые комплектующие вашего будущего системного блока. С чего начать? Прежде всего, нужно очистить рабочее пространство. Место сборки компьютера должно быть, прежде всего, просторное, чтобы детали не лежали друг на друге, были «под рукой» и случайно не упали со стола, тем самым, повышая риск приведения их в неработоспособное состояние.Процесс сборки компьютера можно разделить на несколько этапов:
- Сборка «скелета» нашего компьютера, т. е. установка процессора и оперативной памяти на материнскую плату.
- Подготовка корпуса и установка переферирующих устройств (CD/DVD-привода, дисковода и т. д.), подключение шлейфов и прочих проводов.
Установка процессора
Приступим к самому щепетильному процессу сборки компьютера – установке процессора, памяти и видеокарты.Сперва определимся, какой тип процессора вы выбрали: от этого напрямую зависит способ установки его в нашу материнскую плату. На сайте МирСоветов в статье « » уже описывались различия в моделях от фирм Intel и AMD, поэтому особо углубляться в это не станем. Далее мы опишем способы установки современных процессоров обоих платформ.
Процессоры от Intel
На сегодняшний день, фирма выпускает процессоры для материнских плат на сокете 775 (сокет – место крепления процессора). В отличие от предыдущих моделей, эти процессоры не оснащены «ножками», тем самым уменьшается риск повредить его при неаккуратном обращении. На процессорах 775 сокета расположены контактные точки, а «ножки» расположены на самой системной плате.
Итак, перед нами материнская плата и процессор. В центре платы расположен сокет, защищенный защитной крышкой. Для того чтобы установить процессор, выполните следующие действия:
- отведите и поднимите рычаг гнезда на сокете;
- откройте пластину крепления;
- удалите защитную крышку сокета;
Далее, достаньте процессор из коробки и удалите черную защитную пластину. Держите процессор только за края, не касайтесь контактов! Опустите процессор в сокет материнской платы строго вертикально, не допуская перекоса. Обратите внимание на желтую стрелку в одном из углов процессора и стрелку на сокете – эти стрелки указывают, какой стороной процессор нужно помещать в сокет. Кроме того, с двух сторон процессора размещены выемки; на сокете в свою очередь находятся выступы – это и есть та защита «по ключу», о которой ранее упоминал МирСоветов. После того как процессор был установлен, закройте пластину крепления, и опустите рычаг гнезда на место.
На следующем шаге сборки компьютера нам нужно установить радиатор на процессор. Обратите внимание на четыре отверстия возле углов сокета. Теперь посмотрите на радиатор – он оснащен четырьмя «ногами». Установите радиатор на процессор так, чтобы все четыре «ноги» попали в отверстия. Далее поочередно нажимаем на них. При нажатии на каждый крепежный элемент будет слышен щелчок.
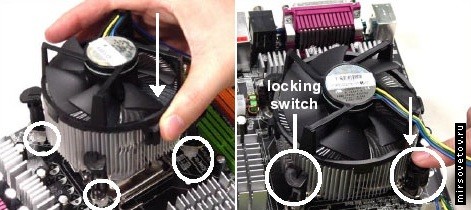 Убедитесь в том, что все крепления надежно закреплены. Осталось лишь подключить процессорный кулер в разъем с пометкой CPU-FAN на материнской плате. Все, наш процессор установлен.
Убедитесь в том, что все крепления надежно закреплены. Осталось лишь подключить процессорный кулер в разъем с пометкой CPU-FAN на материнской плате. Все, наш процессор установлен.
Процессоры от AMD
Процессоры данной фирмы отличаются от вышеописанных наличием «ножек» на самом процессоре, следовательно, сборка компьютера будет немного отличаться. Как и в случае с платформой Intel, установка проходит также «по ключу».
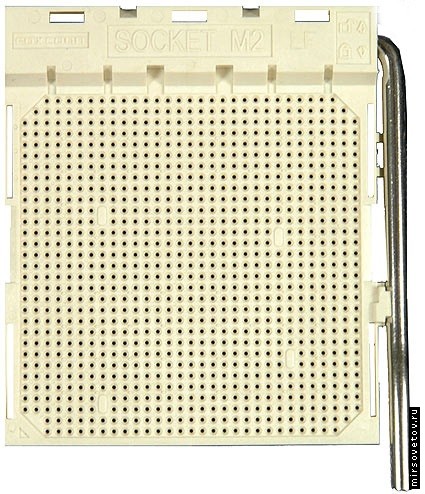 Посмотрите на ваш процессор (сокет 939, сокет AM2), в одном из его углов несколько «ножек» располагаются иначе, чем в остальных. Это место помечено желтой стрелочкой, эта же стрелочка есть и на сокете материнской платы.
Посмотрите на ваш процессор (сокет 939, сокет AM2), в одном из его углов несколько «ножек» располагаются иначе, чем в остальных. Это место помечено желтой стрелочкой, эта же стрелочка есть и на сокете материнской платы.
 Как видите все очень просто. Так же как и в предыдущем примере, отодвигаем рычаг сокета, устанавливаем процессор и возвращаем рычаг на место.
Как видите все очень просто. Так же как и в предыдущем примере, отодвигаем рычаг сокета, устанавливаем процессор и возвращаем рычаг на место.
Радиатор устанавливается совсем иначе: с двух сторон сокета расположены пластмассовые выступы, за которые и цепляется металлическая пластина радиатора. Далее опускаем небольшой рычажок, для лучшего прижима радиатора к процессору, и подключаем кулер.
Оперативная память
 После установки процессора, с оперативной памятью не должно возникнуть особых проблем. Единственное, что требуется – отодвинуть защелки слота, поместить туда и небольшим нажатием закрепить ее. Опять же, вы не сможете допустить ошибку и на этом этапе сборке компьютера. Оперативная память вставляется только одним способом, иначе вы просто не сможете вставить ее, т. к. слот на материнской плате имеет перегородку, которая соответствует выемке в плате памяти.
После установки процессора, с оперативной памятью не должно возникнуть особых проблем. Единственное, что требуется – отодвинуть защелки слота, поместить туда и небольшим нажатием закрепить ее. Опять же, вы не сможете допустить ошибку и на этом этапе сборке компьютера. Оперативная память вставляется только одним способом, иначе вы просто не сможете вставить ее, т. к. слот на материнской плате имеет перегородку, которая соответствует выемке в плате памяти.
Видеокарта и дополнительные PCI-устройства
Установка видеокарты также не займет много времени. Вставляется она в слот PCIExpress, который находится горизонтально под процессором. Ничего сложного в этом нет, устанавливаем ее в слот и надавливаем до щелчка.Дополнительные устройства типа ТВ-тюнеров, звуковых или сетевых плат, вставляются аналогично видеокарте, но в слоты немного ниже PCIExpress, которые называются просто PCI.
Можно сказать, «скелет» нашего компьютера готов. Приступим к подготовке корпуса, и помещения в него всех комплектующих.
Корпус
Распаковав корпус, вы найдете в нем комплект, который понадобится вам для последующей сборки компьютера. Думаю, нет смысла подробно описывать подготовку корпуса, и установку привода и дисковода, т. к. это довольно просто (привод вставляется в самый верхний отсек 5,25 дюймов в корпусе, а дисковод чуть ниже – в 3,5) и не нуждается в дополнительном объяснении.Более подробно МирСоветов уделит внимание установке материнской платы. Она прикручивается к задней внутренней крышке, в которую предварительно вкручиваются подставки, поставляющиеся в комплекте с корпусом. До помещения платы, в корпус вставляется заглушка от материнской платы (шильд), созданная для защиты комплектующих от попадания внутрь системного блока пыли и прочих инородных предметов. Убедитесь, что всем отверстиям платы соответствуют вкрученные в корпус подставки, и прикрутите «материнку» болтами.
На этом этапе сборку компьютера можно считать почти завершенной, остается лишь вдохнуть жизнь в наше железо, правильно соединив его проводами.
Особое внимание стоит уделить подключению передней панели корпуса к специальным разъемам материнской платы. В основном, производители, как корпусов, так и плат, придерживаются одного стандарта, поэтому все разъемы подписаны соответствующими названиями.
Я приведу наиболее распространенный вариант маркировки:
HDD-LED
– красный диод на лицевой стороне корпуса (в основном используется цветовая схема обозначения проводов, красный-белый)
PWR-LED
– зеленый диод, индикатор сети (зеленый-белый)
PWR-SW
– кнопка включения/выключения (оранжевый-белый)
RESET-SW
– кнопка перезагрузки ПК (черный-белый)
SPEAKER
– системный динамик (красный-белый, часто желтый-белый)
 Подключаем все провода к соответствующим разъемам материнской платы с учетом полярности (белый – минус, цветной – плюс, за исключением RESET-SW). Более подробную инструкцию вы найдете в прилагающейся к ней документации.
Подключаем все провода к соответствующим разъемам материнской платы с учетом полярности (белый – минус, цветной – плюс, за исключением RESET-SW). Более подробную инструкцию вы найдете в прилагающейся к ней документации.
Подключение шлейфов
Далее следует подключить соответствующие шлейфа для привода (IDE), дисковода (FDD), жесткого диска (SATA), а также разъемы блока питания ко всем указанным устройствам и к системной плате.
 Обратите внимание, что разъемы блока питания для подключения привода и некоторых жестких дисков (в основном старого формата IDE) имеют трапециевидную форму, как и входы в подключаемые устройства, поэтому нет опасения, случайно перевернуть разъем при подключении.
Обратите внимание, что разъемы блока питания для подключения привода и некоторых жестких дисков (в основном старого формата IDE) имеют трапециевидную форму, как и входы в подключаемые устройства, поэтому нет опасения, случайно перевернуть разъем при подключении.
 Дисковод питается от небольшого четырехпинового коннектора, который также легко подключается только в нужном направлении.
Дисковод питается от небольшого четырехпинового коннектора, который также легко подключается только в нужном направлении.  Более подробно МирСоветов опишет подключение SATA-винчестеров. Питание такого формата имеет свой ключ: если посмотреть на коннектор блока питания можно заметить, что выглядит он как повернутая на 90 градусов буква «г», такую же форму имеет вход жесткого диска. Будьте очень аккуратны при подключении, т. к. малейший перекос может вызвать «замыкание» и ваш винчестер выйдет из строя.
Более подробно МирСоветов опишет подключение SATA-винчестеров. Питание такого формата имеет свой ключ: если посмотреть на коннектор блока питания можно заметить, что выглядит он как повернутая на 90 градусов буква «г», такую же форму имеет вход жесткого диска. Будьте очень аккуратны при подключении, т. к. малейший перекос может вызвать «замыкание» и ваш винчестер выйдет из строя. В завершение сборки компьютера осталось лишь подключить два коннектора, подающих питание на материнскую плату и на процессор (24-ех и 4-ех пиновые). Оба разъема имеют небольшую защелку, которая при правильном подключении к плате защелкивается за специальный выступ.
В завершение сборки компьютера осталось лишь подключить два коннектора, подающих питание на материнскую плату и на процессор (24-ех и 4-ех пиновые). Оба разъема имеют небольшую защелку, которая при правильном подключении к плате защелкивается за специальный выступ. 
 При подключении разъемов блока питания обратите внимание, чтобы провода не висели в корпусе и не попадали в кулер процессора и дополнительные вентиляторы. Аккуратно закрепите их специальными стяжками - «галстуками», либо просто проволокой.
При подключении разъемов блока питания обратите внимание, чтобы провода не висели в корпусе и не попадали в кулер процессора и дополнительные вентиляторы. Аккуратно закрепите их специальными стяжками - «галстуками», либо просто проволокой. Вот и все! Наш первый компьютер в сборе, осталось лишь закрыть его боковыми крышками и включить! Один веселый «пип» системного динамика означает правильную работу системы и теперь можно расслабиться и приступать к
- Видеокарта;
- процессор, кулер и термопаста;
- оперативная память;
- материнская плата;
- корпус с блоком питания;
- набор отвёрток.
Инструкция по сборке персонального компьютера из комплектующих
1 Подготовить комплектацию
Подготовим все комплектующие, ещё раз окинем их взглядом, что ничего не забыли. Я буду собирать компьютер вот из этого.
2 Подготовка материнской платы
Откроем коробку с материнской платой и вытащим её. В коробке обычно имеется инструкция, диск с драйверами, задняя панель, шлейфы для привода и жёсткого диска.
Важно не повредить материнскую плату статическим электричеством. Поэтому сначала сбросьте с себя статический заряд, «заземлитесь», прежде чем брать её в руки. Желательно не быть одетым в синтетическую одежду, и руки не должны быть излишне сухими.
 Вытаскиваем материнскую плату из заводской коробки
Вытаскиваем материнскую плату из заводской коробки
3 Установка центрального процессора
Первым делом нужно установить центральный процессор (ЦП, CPU) в разъём на плате. Один уголок процессора обычно помечен треугольником. Такой же треугольник есть и на плате. Ставим процессор так, чтобы метки совпадали. А затем прижимаем специальным рычажком, расположенном с одного из краёв посадочного места процессора (сокета).

4 Установка радиатора и кулера
Теперь нужно установить радиатор с кулером и подключить его к разъёму питания на плате. Если на радиатор уже нанесена термопаста, то он готов к установке. Если термопасты нет, её нужно нанести ровным тонким аккуратным слоем на поверхность, которая будет прилегать непосредственно к процессору. Затем поставить радиатор на процессор, тщательно его притереть, чтобы паста равномерно распределилась в пространстве между радиатором и процессором. Потом закрыть фиксирующие защёлки. Ну и последний штрих - подключить провод вентилятора к разъёму питания на материнской плате, обычно он обозначен как "CPU FAN".

В зависимости от семейства процессоров, варианты установки радиаторов могут немного отличаться от описанного. Обычно методика подробно описана в паспорте на материнскую плату, ознакомьтесь с ним до начала работы.
5 Установка модулей оперативной памяти
Следующий этап - установка модулей оперативной памяти. Если у вас один модуль, то ставьте его в первый слот. Он обычно отмечается как "DIMM_A1" или просто "DIMM_1". Если разъёмов для памяти больше двух, и модулей памяти несколько, то ставьте их сначала в разъёмы одного цвета: так оперативная память будет работать быстрее.

6 Установка задней панели
Теперь устанавливаем в корпус блестящую металлическую заднюю панель с отверстиями для всех разъёмов. Она ставится изнутри простым вдавливанием наружу.

7 Установка материнской платы
В плате есть отверстия для крепления, а в корпусе есть отверстия и ряд металлических стоек, обычно не меньше 6-ти штук. В зависимости от размеров вашей платы, нужно разместить стойки в корпусе так, чтобы они находились под крепёжными отверстиями платы. Теперь помещаем материнскую плату в корпус. Под всеми отверстиями должны оказаться стойки. Разъёмы материнской платы должны чётко войти в отверстия в задней панели. Крепим материнскую плату винтами к стойкам.

8 Установка видеокарты
Пришла очередь видеокарты. Современные видеокарты обычно имеют разъём PCI-Express. Ставим её в слот до щелчка и закрепляем на задней стенке винтом.

9 Установка и подключение блока питания
Теперь подключаем блок питания к материнской плате. Первым делом подключите большой 20-контактный двухрядный разъём ("8" на рисунке) к материнской плате. Затем подключите 4-контактный разъём "7". Он может быть размещён либо рядом, либо в другом месте платы. Современный жёсткий диск и DVD-привод подключаются разъёмами типа "3", старые - разъёмами типа "2". Если у вас мощная видеокарта, то она требует дополнительного питания - разъёмы "5" и "6". Разъём типа "1" используется для питания устаревшего флоппи-дисковода.

10 Подключение портов и индикаторов
Подключаем порты USB, дополнительные звуковые разъёмы, внутренний динамик и кнопки передней панели: кнопки включения и перезагрузки, индикаторы жёсткого диска и включения компьютера. Обычно эти разъёмы расположены все рядом и подписаны на материнской плате так: USB, PWR_SW, RST_SW, SPEAKER, HDD_LED, POWER_LED.

Во избежание ошибок внимательно изучите инструкцию к вашей модели материнской платы и следуйте ей при подключении фронтальной панели, кнопок и светодиодных индикаторов.
11 Подключение жёстких дисков HDD, CD и DVD приводов

12 Включение компьютера и установка драйверов устройств
Ещё раз всё проверим и после этого включаем компьютер. Если операционная система у вас была установлена ранее, то она должна загрузиться сразу. Естественно, что при первом включении потребуется установить все драйверы: сначала на материнскую плату и все её устройства, а затем на видеокарту.
При первом включении желательно подключить монитор к встроенному видеоадаптеру материнской платы, а не к дискретной видеокарте в слоте PCI-Express. Затем, когда все драйверы будут установлены, переключайте монитор на дискретную видеокарту.

Ознакомьтесь с мануалом (инструкцией) к материнской плате, прежде чем приступать к работе.
По возможности после сборки скрутите с помощью проволоки все провода в один жгут, чтобы ничего лишнего не болталось, не торчало, и не мешало свободной циркуляции воздуха внутри корпуса.
После установки драйверов на материнскую плату, перезагрузите компьютер и лишь затем ставьте драйверы на видеокарту.
Обратите внимание
Убедитесь, что вы не наэлектризованы, прежде чем брать какие-либо комплектующие компьютера в руки. Если вы бьётесь статическими разрядами, то увлажните руки, прикоснитесь к корпусу компьютера или к трубе центрального отопления.
Статья носит иллюстративный характер и все что Вы будете делать, делаете под свою ответственность. Опишу в этой статье как собрать самому компьютер. Самое первое на что хочется обратить внимание перед началом сборки компьютера, это электростатика хотя в наше время его влияние чересчур преувеличено но все же.
Для того что бы избежать неприятных последствий от электростатического заряда, рекомендую перед началом сборки, тщательно вымыть руки с мылом. Это снимет всю накопленную электростатику.
Теперь можно приступать непосредственно к сборке, что нам понадобится из инструментов. Первое это крестовая отвертка желательно с маркировкой PH2, второе это кусачки и стяжки. Приведу ниже фотографию необходимых инструментов.
Для сборки компьютера я буду использовать самый недорогой корпус так как статья скорее для обучения новичков нежели для эстетов гурманов.
Первое что нужно сделать это установить в материнскую плату процессор. Делать это лучше всего положив материнскую плату на что нибудь мягкое.
Известные производители материнских плат, кладут в комплекте специальную мягкую подкладку вот на нее и нужно положить материнскую плату компонентами кверху.
Если специальной подкладки нет,то можно воспользоваться поролоном или подложить коробку от материнской платы. Помните что ни коем случае не изгибайте материнскую плату, так как она имеет множество слоев внутри, в которых проложены дорожки толщиной в миллиметры.

Приступим к установке процессора.
Все процессоры ставятся в специальные разъемы называемые сокет на примере будем собирать компьютер с SOKET 939.
На сегодняшний день уже не выпускают материнских плат с таким сокетом так как он морально устарел.
На самом процессоре есть специальный ключ маленький треугольник в одном из углов. Сделано это для предотвращения неправильной установки. Перед установкой процессора следует открыть сокет, для этого нужно поднять вверх металлическую планку (строго вертикально).
Фотография ниже сокет закрытый без процессора.

Теперь аккуратно поднимаем металлический рычажок вверх.

поднимаем до строго вертикального положения как на рисунке ниже

Теперь совместив ключи на процессоре и soket е(хорошо видно на фотографии выше, в нижнем правом углу нарисован треугольник) аккуратно опускаем процессор в soket. Процессор должен легко бес перекосов сесть в soket . Если же что то идет с усилием, то Вы делаете что то неправильно. Ниже фотография soket с процессором.

На фотографии хорошо видны совмещенные ключи soket а и процессора. Далее закрываем металлическую защелку до щелчка.Смотрите фото ниже.


Теперь процессор установлен. Можно устанавливать кулер. В зависимости от модификации soket а необходимо подобрать соответствующий кулер так как они отличаются по способу крепления.
Перед тем как устанавливать кулер, следует убедится,что на кулере в месте где он прилегает к процессору,снята защитная пленка. Если же кулер не новый то необходимо наносить термопасту. На новых кулерах термопаста уже нанесена заводским способом.
Термопаста это такая густая жидкость похожая на густую сметану,наносить ее нужно на процессор не сильно много так что бы не было пустот но и не выливался по краям после установки кулера. После того как термопасту нанесли ставим кулер.
На креплении кулера есть специалный металлический зажим в нем прорези. Опускаем кулер на процессор и защелкиваем зажимы. Существует несколько способов крепления кулера обо всех напишу отдельно в статье о кулерах.


Следующим этапом идет подключение вентилятора кулера. Для этого на материнской плате есть специальный разъем называется cpu fan. Находится он как правило рядом с процессором и отыскать его не составит труда.
Подключаем разъем вентилятора к материнской плате. На разъеме вентилятора есть специальный ключ так что не правильно подключить будет проблематично. Смотрите картинку ниже.

Совмещаем ключи и подключаем вентилятор.


На этом установка процессора завершена.
Читайте продолжение серии публикаций посвященной .









